Вкладка в зуб фото: Вкладки на зуб при протезирование
Внутрикорневая культевая вкладка — Восстановление зубов в стоматологическом центре «НАНО-ДЕНТ»!
Какие культевые вкладки используем мы? Культевые вкладки, применяемые в ИСЦ «НАНО-ДЕНТ», позволяют восстановить сильно разрушенные (ранее леченые или травмированные) зубы или разрушенные до половины первоначального объёма корни зубов. При этом не имеет никакого значения, имеются ли на таких корнях гранулёмы, кистогранулёмы или кисты и каковы размеры очагов локального остеопороза, обусловленных ими, есть или нет свищ в десне (с гнойным отделяемым либо без оного), сломаны или нет (поперечно или продольно оси) корни, восстанавливаемые вкладками и каков возраст пациента, обратившегося к нам за помощью.
Наша цель — сохранить соединительнотканную связку, интегрирующую корень зуба с челюстной костью и обеспечивающую жизненно-важные функции корня зуба — откусывание и пережёвывание пищи.
Периодонт зуба не заменишь никаким имплантом! Или : « ….
Культевые вкладки известны очень давно. Еще Пьер Фошар в начале XVIII века (1728 г.) применял этот вид протеза: сначала фиксировал штифт в корневом канале, а затем прикреплял к нему искусственную коронку собственной конструкции из клыков морского коня, покрытых эмалью. Классически различают два вида вкладок: разборные и неразборные. Разборные вкладки применяют на многокорневых зубах (жевательных или молярах), неразборные — на однокорневых (передних и премолярах или бикусах). Культевая вкладка состоит из надкорневой и внутрикорневой частей. Надкорневая часть служит для фиксации коронки и укрепления коронковой части зуба, а внутрикорневая фиксируется в корне зуба, помогая распределить нагрузку (рис.
Рис.1. Неразборная внутрикорневая культевая вкладка. Классические культевые вкладки применяются для последующего после фиксации вкладки изготовления и фиксации искусственной коронки с опорой края коронки на стенки корня зуба чуть ниже уровня десны, прилегающей к восстанавливаемому корню зуба (Фото 1).
Фото 1. Классические внутрикорневые культевые вкладки, фиксированные в корнях верхних резцов. Вкладки и корни зубов обточены под искусственные металлокерамические коронки. Классически: вначале в корне зуба формируется полость, врач снимает слепок для последующего изготовления в зуботехнической лаборатории вкладки, затем вкладка передаётся врачу и врач фиксирует вкладку в корень зуба, используя для этого стеклоиономерный цемент (как правило, японские Fuji 1 или Fuji + ).Вкладка ВСЕГДА фиксируется ВЫШЕ
 Делается это во избежание последующего расцементирования вкладки из-за свойства стеклоиономерных цементов РАСТВОРЯТЬСЯ под воздействием внутриротовой жидкости (вода, слюна, пища). После фиксации вкладки в корень, уже с вкладки вновь снимается слепок и в лаборатории изготавливается металлокерамическая коронка.
Делается это во избежание последующего расцементирования вкладки из-за свойства стеклоиономерных цементов РАСТВОРЯТЬСЯ под воздействием внутриротовой жидкости (вода, слюна, пища). После фиксации вкладки в корень, уже с вкладки вновь снимается слепок и в лаборатории изготавливается металлокерамическая коронка.
Затем коронка фиксируется на вкладку с опорой края коронки на стенки корня зуба чуть ниже уровня десны, прилегающей к восстанавливаемому корню. Коронка также фиксируется на стеклоиономер (рис. 2).
Рис. 2. Клинические (выполняемые врачом) этапы протезирования двухкорневого зуба классической внутрикорневой культевой неразборной вкладкой и металлокерамической коронкой. Результатом такого восстановления зубов, корни которых разрушены ВЫШЕ уровня десны является их многолетняя служба в качестве самостоятельных элементов зубо-челюстной системы, либо в качестве опор для несъёмных(мосты) или съёмных (пластинки) ортопедических конструкций. Классические противопоказания к использованию внутрикорневых культевых вкладок:
Классические противопоказания к использованию внутрикорневых культевых вкладок:
- Некупированные патологические изменения в прикорневых участках челюстной кости (гранулёмы, кистогранулёмы, кисты, свищи).
- Непроходимость корневых каналов.
- Короткие корни с истонченными стенками.
- Подвижность корней зуба.
- Разрушение корня более чем на 1/4 его длины.
- Дефект какой-либо из стенок корня равный или больший 1/4 величины корня.
- Наличие над десной фуркации (над десной видны корни многокорневых зубов и пространство между ними).
- Наличие обломка инструмента в корневом канале.
- Перелом корня зуба.
Противопоказания к использованию внутрикорневых культевых вкладок в ИСЦ «НАНО-ДЕНТ»:
- Разрушение корня более чем на 1/2 его длины.
- Атрофия костной ткани альвеолярного отростка у корня на 3/4 и более.
Разработанные специалистами нашего Центра методы, наноматериалы и технологии их использования в повседневной практике позволяют нам восстановить внутрикорневыми корневыми вкладками разрушенные корни зубов ВОПРЕКИ существующим противопоказаниям (и, следовательно, ВОПРЕКИ показаниям к удалению разрушенных зубных корней)! Как нам это удаётся? Разберём по пунктам.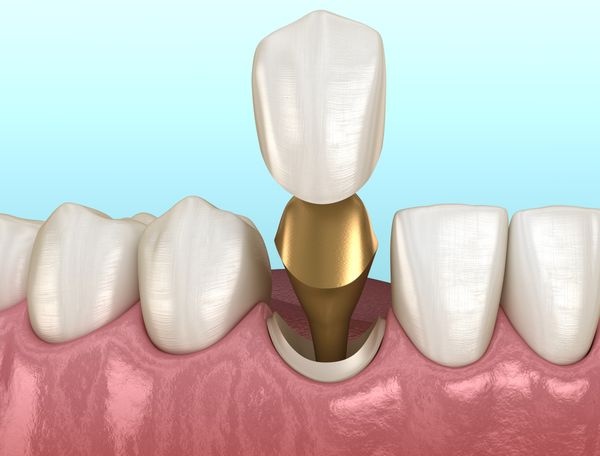
-
Классически при протезировании корня вкладкой используются ТОЛЬКО твёрдые корни зуба, они же (точнее, их стенки) используются для фиксации металлокерамической коронки. При этом края коронки опираются на препарированные стенки КОРНЯ зуба(рис. 3).
Рис. 3. Искусственная коронка (справа) опирается на препарированные стенки корня зуба.
-
Но чаще всего, корни неоднократно леченного зуба имеют ту или иную степень разрушения, и тогда восстановление такого корня становится неразрешимой задачей для стоматолога. Однако в ИСЦ «НАНО-ДЕНТ» научились решать и такие задачи (рис. 4).
Рис. 4. Конструкция культевой вкладки, применяемой в «НАНО-ДЕНТ» При этом в «НАНО-ДЕНТ» изготавливаются внутрикорневые культевые вкладки, полностью перекрывающие корень зуба сверху, так, чтобы давление металлокерамичекой коронки оказывалось не на и без того ослабленный разрушенный корень зуба, а на металл вкладки(рис.

Рис. 5.Металлокерамическая коронка нижней частью опирается на металлический уступ. При этом сама вкладка восполняет отсутствующую часть корня зуба (рис. 6).
Рис. 6. Культевая вкладка восполняет дефект корня зуба, полностью изолируя корень от внутриротовой жидкости. Технология, разработанная в «НАНО-ДЕНТ» позволяет сохранить, укрепить и использовать для протезирования вкладкой даже больной, подвижный и разрушенный более чем на половину корень зуба. Для этого вначале восстанавливается корень зуба и прилегающая к нему кость, а затем на специальный, содержащий серебро, композит фиксируется серебряная или никелид-титановая внутрикорневая культевая вкладка , на которую затем фиксируется коронка.
Композит интегрирует с материалом вкладки, не растворяется в воде, в слюне или в ротовой жидкости (в отличии от применяемых повсеместно в стоматологии цементов), поэтому расцементирования вкладки в корне зуба, даже ниже уровня десны, не происходит.

Рис. 7. Схема лечения и восстановления челюстной кости и корня зуба, разрушенных вследствие деструктивного периодонтита с локализованной под корнем зуба кистой. В любом возрасте пациентов, при любой локализации кисты, при наличии свища , даже при значительном разрушении корня зуба и при его подвижности, мы успешно укрепляем разрушенный корень зуба и восстанавливаем его вкладкой! Примеры: Пациентка Е. (Ежова Л.В.), Чекменёв Е.Е.
- Перелом корня зуба является абсолютным показанием к удалению корня. В стоматологических клиниках повсеместно удаляют сломанные и треснутые корни зубов, удаляя вместе с корнем зуба важнейшую составляющую зуба, обеспечивающую его жизнедеятельность-связку корня зуба- периодонт.
 Удаляют сломавшиеся корни везде, но не у нас! Мы научились сохранять и восстанавливать внутрикорневой культевой серебряной или никелид-титановой вкладкой такие сломанные корни, научились «сшивать» обломки корней по специальной, разработанной нами, нанотехнологии! Мы восстанавливаем корни зубов как при поперечном, так и при продольном переломе корней! Примеры: Пациентка Б, Пациентка С., Зезюлин Дмитрий Иванович, Козлов Михаил.
Удаляют сломавшиеся корни везде, но не у нас! Мы научились сохранять и восстанавливать внутрикорневой культевой серебряной или никелид-титановой вкладкой такие сломанные корни, научились «сшивать» обломки корней по специальной, разработанной нами, нанотехнологии! Мы восстанавливаем корни зубов как при поперечном, так и при продольном переломе корней! Примеры: Пациентка Б, Пациентка С., Зезюлин Дмитрий Иванович, Козлов Михаил. - Для лучшей фиксации вкладки в разрушенном корне зуба мы практикуем применение гидроколлоида наносеребра (колларгол) с последующим его облучением ультрафиолетом для активации наночастиц серебра и заполнения ими микродефектов корня. Это также способствует лучшей адгезии к разрушенной корневой ткани интерметаллидного композита и , соответственно улучшает адгезию самой культевой вкладки внутри корня .Нано -частицы серебра обладают выраженным антибактериальным эффектом. Это также способствует многолетней службе изготовленных нами вкладок. Корни 21, 22 подготовлены под культевые вкладки.
 Корневые ложа покрыты гидроколлоидом серебра и воздействию ультрафиолета. В корнях 21, 22 фиксированы серебряные внутрикорневые культевые вкладки.
Корневые ложа покрыты гидроколлоидом серебра и воздействию ультрафиолета. В корнях 21, 22 фиксированы серебряные внутрикорневые культевые вкладки. - Восстановление разрушенных наполовину корней было бы невозможно без применения специального интерметаллидного композита, с одной стороны, надёжно фиксирующего вкладку в корне зуба, а с другой- обеспечивающего микроподвижность корня, присущую здоровому зубу. Серебряная амальгама, входящая в состав композита не только физически (за счёт трения), но и химически интегрирует с серебряной вкладкой, причём связь эта — ковалентная, т.е. самая прочная химическая связь. Композит нерастворим , поэтому мы фиксируем вкладки гораздо ниже уровня десны. Применяем мы таким образом как неразборные, так и разборные внутрикорневые культевые вкладки.
- Мы восстанавливаем разрушенные корни зубов не только внутрикорневыми культевыми вкладками, но и комбинируем применение вкладок с применением эндодонто- эндоссальный (чрезкорневой) имплантации с памятью формы.

Поделиться в социальных сетях!
Что лучше — керамическая вкладка, виниры или коронка
Стоматология – постоянно развивающая отрасль медицины, в которой инновационные технологии быстро внедряются в жизнь и находят положительный отклик у пациентов и врачей. Если раньше зуб, повреждённый кариесом или травмированный, пломбировался, удалялся или реставрировался с помощью коронки, то сегодня для его восстановления стали доступны ещё и микропротезы.Когда нужна зубная вкладка
Особенностью кариозных заболеваний является постепенное расширение и углубление области поражения. Если полость уже настолько большая, что в пломбировании не будет никакого рационального эффекта, специалисты рекомендуют устанавливать реставрационную вкладку из керамики. Она представляет собой миниатюрный протез, с помощью которого можно безупречно заполнить образовавшееся углубление и повторить анатомический рельеф зуба.Керамическую вкладку изготавливают в несколько этапов:
- удаление кариозных образований в полости зуба и её подготовка к дальнейшим манипуляциям;
- снятие оттиска с зубного ряда и отправка в специализированную лабораторию;
- моделирование 3D-конструкции с помощью инновационных программ цифровой обработки данных;
- изготовление мини-протеза в автоматическом режиме на специальном принтере;
- термическая обработка изделия;
- придание эстетичности конструкции;
- установка изделия в полость зуба.

Преимущества керамического микропротезирования
- высокая прочность;
- отсутствие усадки;
- плотное прилегание к тканям, что позволяет избежать повторного развития кариозных процессов;
- воссоздание натуральной формы и цвета зуба;
- возвращение утраченной жевательной функции;
- сохранение первоначального оттенка.
Когда устанавливают керамическую коронку
Изделие не является альтернативой микропротезу. Оно устанавливается, когда пломбирование и вкладка уже не помогут сохранить целостность и эстетичность зуба. Врачи предлагают выполнить протезирование коронками в том случае, если:- разрушение зуба составляет более 50%;
- зуб стал хрупким в результате удаления нерва;
- увеличились риски травматизации и сколов вследствие многократного пломбирования и истончения стенок;
- необходимо увеличить прочность и долговечность реставрации при определённом состоянии ротовой полости;
- требуется установить мостовидный протез, захватывающий область восстановления.

Все плюсы установки керамических коронок
- идеальный внешний вид, не требующий шлифовки и полировки в процессе ношения;
- отсутствие серой полосы на линии дёсен;
- неограниченный срок эксплуатации;
- быстрое привыкание благодаря лёгкости материала;
- высокая биологическая совместимость.

Керамическая вкладка на зуб под коронку, цена зубной вкладки
При поражении зуба кариесом дефект твердых тканей нужно реставрировать. Варианты такой реставрации – пломбы, коронки, керамические вкладки. Зубная вкладка – это микропротез, которым восполняют утраченную часть твердой ткани зубы. Керамическая вкладка полностью восстанавливает анатомию отдельного зуба. Такие зубные вкладки устанавливаются лишь на жевательные зубы, для резцов и клыков такая реставрация не используется. Внешне керамическая вкладка красивее обычной пломбы. Цвет, структура напоминает жевательную поверхность здорового зуба с такими же бороздами. Вкладка на зуб под коронку позволяют дополнительно укрепить ткани зуба.
Когда устанавливается зубная вкладка?
- При разрушении зубной полости на 30% и более
- При протезировании, как зубная вкладка под коронку
- Резкое истирание зубной эмали
- Зубная коронка не подлежит пломбированию
Керамические вкладки на депульпированные зубы
При значительном разрушении зубных тканей возможно дополнительное укрепление с помощью культевой вкладки. Материал, из которого изготовлены такие зубные вкладки, может быть металлсодержащий или безметалловый. Вкладки изготавливаются по слепку или с помощью 3Д-моделирования.
Материал, из которого изготовлены такие зубные вкладки, может быть металлсодержащий или безметалловый. Вкладки изготавливаются по слепку или с помощью 3Д-моделирования.
Это интересно!
Работающая на электричестве зубная щетка была запатентована во время Второй мировой войны в Швейцарии. Она работала от электрической сети. Большинству потребителей была непонятной. На сегодняшний день 12 % людей во всем мире используют электрические зубные щётки.
На заметку!
Наличие зубных вкладок никак не меняет основной гигиенический уход за ротовой полостью. Главное, делать его регулярно и тщательно.
Преимущества зубных вкладок
Минимальное препарирование (сошлифовывание тканей). Если под коронку по периметру необходимо шлифовать порядка 2 мм. тканей, то при изготовлении вкладок кариозная полость препарируется только для создания пути введения реставрации.
Керамическая вкладка не стирается при контакте с собственными зубами – за счет этого обеспечивается сохранение высоты зуба, а при постановке пломб при больших дефектах со временем происходит стирание пломбы и выдвижение зуба, что в определенный момент затрудняет протезирование и является признаком недолговечности реставрации.
Правильно отпрепарированный зуб под керамическую вкладку будет стоять надежнее, чем зуб восстановленный пломбой, и риск отлома стенки зуба будет минимальный.
Этапы выполнения
На изготовление вкладок требуется 2-3 посещения, это обусловлено тем, что сама керамическая вкладка изготавливается в зуботехнической лаборатории. В первое посещение врач препарирует зуб, делает слепки определяет цвет, далее слепок направляется в лабораторию, где техник изготавливает вкладку из керамики E-max press. Второе посещение – примерка, третье – фиксация реставрации. Иногда последние два этапа можно объединить.
Сравнительная таблица пломб, керамических вкладок, коронок:
Вкладка на зуб — низкие цены на зубные вкладки в Москве
Добрый день. Обратилась в стоматологическую клинику НоваДент на ул. Дубнинская, 27. Хочу поблагодарить Пойлова Дениса Николаевича за его работу с моим проблемным ртом. Внимательный и знающий свое дело доктор. Посоветует ту услугу, которая нужна на самом деле, а не ту, что подороже. Индивидуальный подход к каждому пациенту. Так же большое спасибо Захарову Георгию Карленовичу. И девочкам на рисепшене тоже.
Посоветует ту услугу, которая нужна на самом деле, а не ту, что подороже. Индивидуальный подход к каждому пациенту. Так же большое спасибо Захарову Георгию Карленовичу. И девочкам на рисепшене тоже.
Читать далее
Вера Николаевня
В клинике НоваДент на Чертановской прошла процедуру поэтапного восстановления трех зубов. Процедура была сложной и длительной, поскольку был недостаток костной ткани и десны.
Хочу выразить огромную благодарность всем докторам и ассистентам, которые участвовали в лечении.
Ещё на первой консультации хирург-имплантолог Пустошинский Алексей Владимирович расположил к себе тем, что подробно и доброжелательно отвечал на все вопросы, помог выбрать модель имплантов, давая сравнительные характеристики, составил оптимальный план лечения. Была проделана очень сложная работа по установке трех имплантов, наращиванию костной ткани и пластике десны. Все сделано профессионально и довольно быстро. Спасибо большое за ваше заботливое, внимательное отношение. К такому доктору не страшно идти на любую операцию.
Протезирование зубов выполнял ортопед Поздеев Игорь Андреевич. Кроме всего прочего у меня оказался ещё и сложный цвет зубной эмали. Возникла проблема с подбором цвета коронок. Игорь Андреевич отнесся к этому вопросу очень внимательно, отправлял фотографии зубного ряда в лабораторию.
В результате подобран цвет и установлены коронки с первого раза идеально. Это говорит о высоком профессионализме доктора. Результат отличный! Спасибо!
Очень хочется поблагодарить Рачкову Ульяну Вячеславовну за гигиену полости рта и отбеливание зубов, что помогло в подборе цвета коронок. Спасибо большое за вашу отзывчивость, профессионализм и доброжелательность.
В клинике НоваДент работает отличная команда докторов, ассистентов, администраторов, которые вызывают уважение, доверие и симпатию. Желаю вам успехов и процветания!
Спасибо большое за ваше заботливое, внимательное отношение. К такому доктору не страшно идти на любую операцию.
Протезирование зубов выполнял ортопед Поздеев Игорь Андреевич. Кроме всего прочего у меня оказался ещё и сложный цвет зубной эмали. Возникла проблема с подбором цвета коронок. Игорь Андреевич отнесся к этому вопросу очень внимательно, отправлял фотографии зубного ряда в лабораторию.
В результате подобран цвет и установлены коронки с первого раза идеально. Это говорит о высоком профессионализме доктора. Результат отличный! Спасибо!
Очень хочется поблагодарить Рачкову Ульяну Вячеславовну за гигиену полости рта и отбеливание зубов, что помогло в подборе цвета коронок. Спасибо большое за вашу отзывчивость, профессионализм и доброжелательность.
В клинике НоваДент работает отличная команда докторов, ассистентов, администраторов, которые вызывают уважение, доверие и симпатию. Желаю вам успехов и процветания!
Читать далее
Людмила Кравцова
Огромное спасибо доктору Поздееву Игорю Андреевичу, а также персоналу клиники НоваДент (Чертановская, Симферопольский, 30, кор. 1). К доктору Поздееву И.А. обращалась дважды и имею только положительные впечатления. Профессионал, доброжелательный, внимательный, и, главное, делает свою
работу с удовольствием.
Второй раз пришла с очень большой задачей — переделать все протезы и коронки: нижние и верхние. Часть зубов были под коронками, часть виниры, пломбы, съемные протезы, все разного цвета, времени, высоты, начались проблемы с прикусом из-за низких, «проеденных» нижних зубов, начались подвывихи челюсти.
Возраст мой предпенсионный, а внешний вид зубов добавлял еще лет 10. Игорь Андреевич и внимательно выслушал, и посмотрел, а главное, понял, что мне нужно (желание у меня было амбициозное: белые, высокие, «идеальные» зубы, да и жевать хотелось бы без проблем).
Доктор подобрал варианты, все посмотрел на снимках, обсудил со мной плюсы и минусы, цвет, форму, последовательность процедур, возможные риски (один корень был под большим вопросом), определил время (я работаю и мне важно планировать, быть в работоспособном состоянии и не тратить отпускные
дни).
1). К доктору Поздееву И.А. обращалась дважды и имею только положительные впечатления. Профессионал, доброжелательный, внимательный, и, главное, делает свою
работу с удовольствием.
Второй раз пришла с очень большой задачей — переделать все протезы и коронки: нижние и верхние. Часть зубов были под коронками, часть виниры, пломбы, съемные протезы, все разного цвета, времени, высоты, начались проблемы с прикусом из-за низких, «проеденных» нижних зубов, начались подвывихи челюсти.
Возраст мой предпенсионный, а внешний вид зубов добавлял еще лет 10. Игорь Андреевич и внимательно выслушал, и посмотрел, а главное, понял, что мне нужно (желание у меня было амбициозное: белые, высокие, «идеальные» зубы, да и жевать хотелось бы без проблем).
Доктор подобрал варианты, все посмотрел на снимках, обсудил со мной плюсы и минусы, цвет, форму, последовательность процедур, возможные риски (один корень был под большим вопросом), определил время (я работаю и мне важно планировать, быть в работоспособном состоянии и не тратить отпускные
дни). Процедура большая и доверие к врачу в моем случае имело огромное значение. Я была уверена, что получится хорошо. Получилось отлично! Шикарная белая улыбка, все коронки и протезы удобно сели на место, привыкла за неделю. Кто сталкивался, тот поймет, как это важно, не прибежать на следующий день к врачу со словами, что с этими зубами невозможно жить.
С зубами у меня проблемы с 23 лет, общалась с хорошими протезистами и могу сказать, что Игорь Андреевич — мастер высшего уровня. И немного об анестезии: уколы доктор делает деликатно. Кому-то это ерунда, а для меня всегда чуть-ли не самое трудное в лечении. Еще раз большое спасибо! Благополучия и удачи доктору Поздееву Игорю Андреевичу, персоналу клиники НоваДент!
Процедура большая и доверие к врачу в моем случае имело огромное значение. Я была уверена, что получится хорошо. Получилось отлично! Шикарная белая улыбка, все коронки и протезы удобно сели на место, привыкла за неделю. Кто сталкивался, тот поймет, как это важно, не прибежать на следующий день к врачу со словами, что с этими зубами невозможно жить.
С зубами у меня проблемы с 23 лет, общалась с хорошими протезистами и могу сказать, что Игорь Андреевич — мастер высшего уровня. И немного об анестезии: уколы доктор делает деликатно. Кому-то это ерунда, а для меня всегда чуть-ли не самое трудное в лечении. Еще раз большое спасибо! Благополучия и удачи доктору Поздееву Игорю Андреевичу, персоналу клиники НоваДент!
Читать далее
Елена Мартыненко
Здравствуйте! Скляренко Александр Александрович — Спасибо огромное Вам за мои зубки, за смелую и красивую улыбку! Быстро, качественно, всегда с юмором — одно удовольствие с Вами создавать утраченное!!! Спасибо за человеческий подход к нам, пациентам!!!
Читать далее
Екатерина
Керамическая вкладка на зуб — цена в Москве, виды
В интернете наряду с понятием пломбы встречается название керамическая вкладка, о котором пациенты ранее не слышали. Этот элемент лечения зубов используется в качестве микропротеза. Есть два варианта: культевая керамическая вкладка и восстановительная. Первая восстанавливает коронковую часть разрушенного зуба для последующей фиксации на ее основание коронки. Вторая воссоздает цвет и форму зуба, имеющего незначительные повреждения на жевательной поверхности.
Этот элемент лечения зубов используется в качестве микропротеза. Есть два варианта: культевая керамическая вкладка и восстановительная. Первая восстанавливает коронковую часть разрушенного зуба для последующей фиксации на ее основание коронки. Вторая воссоздает цвет и форму зуба, имеющего незначительные повреждения на жевательной поверхности.
В стоматологической клинике «Мелиора Дент» устанавливаются керамические накладки на зубы для сохранения собственных зубов пациента на длительный срок. Специалисты выполняют протезирование вкладками. Также используют керамические вкладки виниры, что придает улыбке ровную и белоснежную текстуру.
Чтобы узнать цену услуг врачей, пациенту необходимо обратиться к администратору клиники по телефону или по электронной почты. Оператор согласует удобные дату и время визита, сориентирует в графике работы нужного стоматолога. Если нужна керамическая вкладка, цена на нее будет точно рассчитана в кабинете стоматолога. Врач обозначит ее на консультации.
| Цены на установку керамических вкладках | |
| Керамическая вкладка | 25000 Р |
| Керамическая вкладка Emax | 28000 Р |
Керамическая вкладка – особенности конструкции, альтернативные методы
Если стоматолог предложит установить под коронку штифт, не торопитесь делать необдуманный шаг. Установка керамических вкладок дает лучший результат, заменяя устаревающую конструкцию на рынке стоматологических услуг. Преимущества вкладок очевидны – это лучший вариант воссоздания разрушенных зубов.
Он может быть разрушен в результате сильного механического воздействия, влияния химических компонентов и по другим причинам. Если у пациента остались только корни и он не хочет их удалять, в последующем устанавливая имплант, то керамические зубные вкладки культевого типа легко решают эту проблему. Изготавливаются вкладки на основе сделанного врачом слепка. И если штифт устанавливается врачом во время одного приема в стоматологии, то керамическая вкладка ставится за несколько посещений клиники.
Применение вкладок – это гарант долгой службы восстановленного зуба. С такой коронкой он никогда не сломается, поэтому имеет длительную гарантию после установки. Жевательная нагрузка на зуб с вкладкой распределяется равномерно. В случае со штифтом она создает серьезный «перекос» в районе его внедрения.
Вкладка принимает нагрузку всей поверхностью жевательной области, так как закрепляется равномерно в корневых каналах утраченного зуба. Фиксация ведется на цементирующий состав, что создает идеальное прилегание вкладки к остаткам разрушенного зуба. Жесткое сцепление не дает образовываться на зубах трещинам и сколам, создающим благоприятные условия для развития бактерий. Керамические зубные вкладки стоят дороже штифтов, однако они оправдывают свою цену.
По вариантам конструкции в ортопедии применяются литые изделия и разборные. Первый вариант более востребованный в силу доступной цены. Изготовление и установка литой вкладки проще, чем разборного конструкта. В составе литой модели присутствуют восстанавливающая зуб платформа. Все части имеют монолитное соединение между собой. Вариант идеален для воссоздания зубов с одним или двумя корнями, в которых нет параллельных каналов.
В составе литой модели присутствуют восстанавливающая зуб платформа. Все части имеют монолитное соединение между собой. Вариант идеален для воссоздания зубов с одним или двумя корнями, в которых нет параллельных каналов.
Второй вариант (разборная конструкция) идет на более обширный корень – с 3-4 каналами. Изготавливается керамическая вкладка из деталей, чтобы не допустить дополнительных повреждений в тканях при установке. Врач выполняет слепок зуба, подбирает штифтовые элементы в каналы.
Виды керамических вкладок с литым и разборным основанием не отличаются друг от друга, если изготовлены профессионалом. Оба изделия идеально прилегают к окружающим стенкам, имитируют анатомически выверенную форму зуба. После фиксации керамические вкладки извлечь из зуба невозможно. Поэтому изделия обладают пожизненным сроком гарантии.
Как производится керамическая вкладка
Изготовление конструкции – трудоемкий процесс. Врач готовит зуб для снятия слепка, проводит обработку каналов, применяет в подготовке внутренней полости вазелин.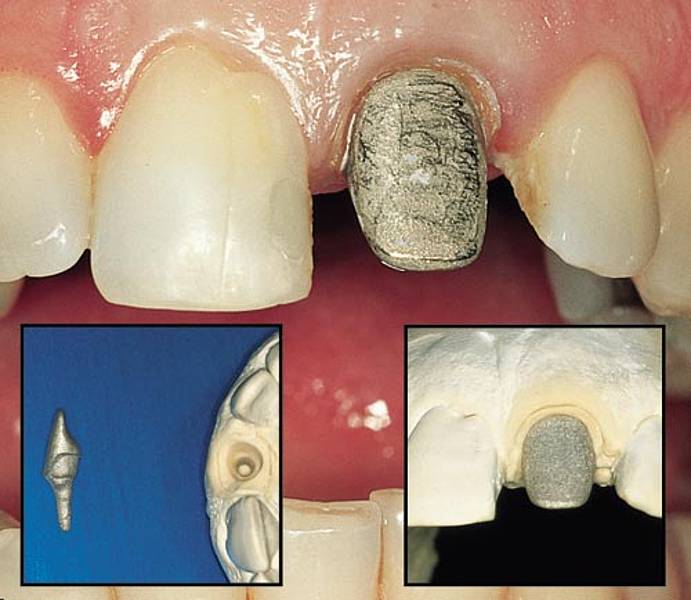 Разведенная до жидкой консистенции пластмасса забирается при помощи шприца, после вводится в каналы и внутреннюю полость, принимая нужную форму методом моделирования. Затем в каналы вводятся беззольные штифтовые конструкции.
Разведенная до жидкой консистенции пластмасса забирается при помощи шприца, после вводится в каналы и внутреннюю полость, принимая нужную форму методом моделирования. Затем в каналы вводятся беззольные штифтовые конструкции.
Для придания анатомически верной формы зубу сверху на него крепится ограничивающая матрица, в которую аккуратно доливается быстро высыхающая пластмасса. При затвердевании изделия, оно изымается врачом. Хрупкость пластмассы обязывает специалиста быть предельно осторожным при проведении работ.
Готовое изделие тщательно контролируется на отсутствие мелких дефектов. Когда изделие извлекается из внутренней полости каналов зуба, врач проводит обработку дезинфицирующими препаратами, чтобы инфекция не проникла в образованные полости. Для удобства пациента и сохранения эстетики используется временная пломба до момента, когда керамическая вкладка будет произведена лабораторным техником по образцам слепка зуба пациента.
Керамическая вкладка или железная?
Впереди вас ожидает стоматология — керамическая вкладка, железная или из диоксида циркония будет применена, сказать сложно. Врач объяснит пациенту, с какими видами вкладок он работает, какие особенности установки разных моделей, какие сроки фиксации он ставит перед собой. Главное условие – материал вкладки должен обладать повышенной прочностью, упругостью, способностью хранить форму и противостоять усадке.
Если металлические изделия вызывают аллергию, то керамическая вкладка этого недостатка лишена. Керамика подходит для установки на фронтальных отделах челюсти, так как обладает светопрозрачностью натуральных зубов, позволяет выбирать тон конструкции. Диоксид циркония, например, обладает высокой прочностью, отличными характеристиками совпадения с эстетикой природной эмали. Хорошо себя проявили вкладки из золота, однако их высокая стоимость делает их не такими популярными, как они того заслуживают.
В стоматологии «Мелиора Дент» врачи предпримут все усилия, чтобы сохранить разрушенный зуб максимально длительный срок. Мы предлагаем любые способы преображения улыбки: каппы и брекеты для выравнивания зубов, которые придадут прикусу совершенные формы. Не обойдите вниманием виниры на зубы, если в вашей истории значится пигментация зубов, крупные межзубные пространства, сколы. Мы проведем полный комплекс работ по восстановлению улыбки. Звоните, задавайте вопросы, записывайтесь на лечение зубов.
Мы предлагаем любые способы преображения улыбки: каппы и брекеты для выравнивания зубов, которые придадут прикусу совершенные формы. Не обойдите вниманием виниры на зубы, если в вашей истории значится пигментация зубов, крупные межзубные пространства, сколы. Мы проведем полный комплекс работ по восстановлению улыбки. Звоните, задавайте вопросы, записывайтесь на лечение зубов.
Культевая вкладка под коронку: преимущества, фото, цены
- Время чтения статьи: 1 минута
В целях единичного восстановления зуба принято использовать разнообразные коронки. Однако любая коронка представляет собой полую конструкцию, которой требуется определенное наполнение. От особенностей такого наполнителя в конечном итоге будет зависеть прочность коронки и ее долговечность. В качестве надежного протезирующего средства для наполнения коронок принято использовать специальные вкладки. Культевая под коронку – это конструкция, изготовленная из слепка зуба, и предназначенная для надежной фиксации коронки.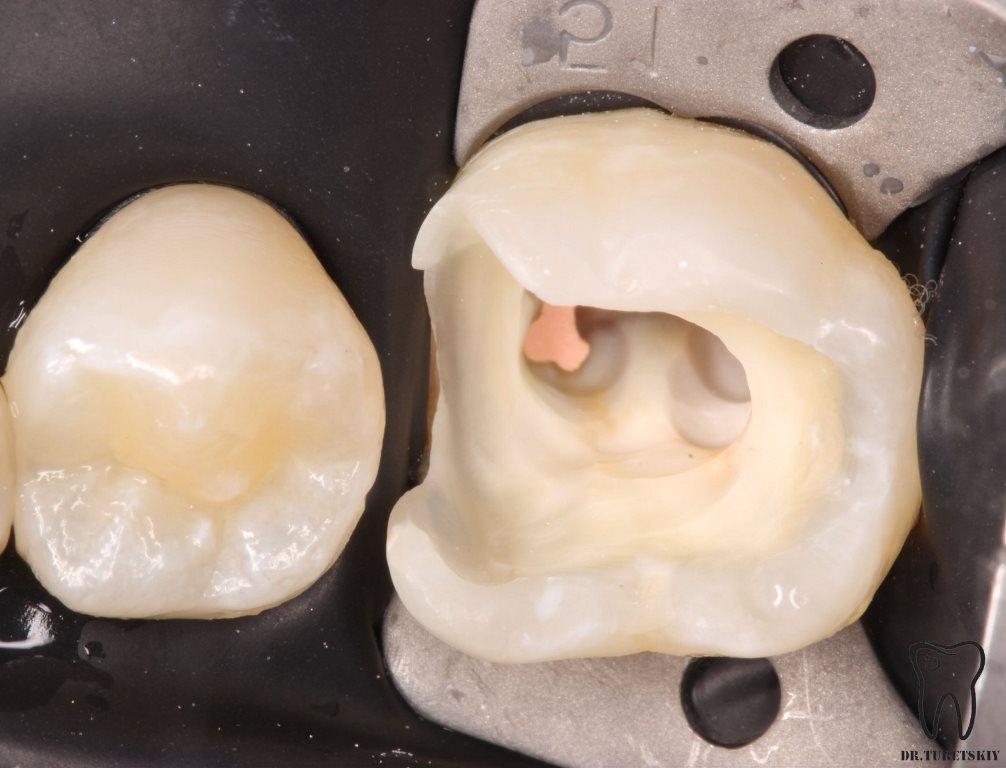 Установка культевой вкладки под коронку показано в случае сильного разрушения зубной ткани.
Установка культевой вкладки под коронку показано в случае сильного разрушения зубной ткани.
Особенности конструкции культевой вкладки
Каждая культевая вкладка состоит из двух частей: коронковой и корневой. Корневая часть предназначена для фиксации на корне зоба; коронковая представляет обточенный зуб, подготовленный под надевание коронки.
По своему практическому предназначению культевая вкладка полностью соответствует штифту, за исключением того, что данное протезирующие средство обладает высокой надежностью и гарантирует устойчивость зуба к дальнейшему разрушению. Кроме того, нагрузка на зуб будет распределяться равномерно, что гарантирует высокий средний срок службы коронки.
Прежде чем притупить к монтажу культевой вкладки, необходимо нанести специальный цементный раствор, обеспечивающий герметичность конечной конструкции и минимизирующий вероятность возникновения трещин и других механических повреждений.
Классификация культевых вкладок
Культевые вкладки градируются на два типа:
-
Культевая литая вкладка. Изготовление такого протеза происходит при сверхвысоких температурах и под большим давлением. Делится на две части: одна часть надежно фиксируется в корне зуба с помощью специальных штырей, другая – является основанием для крепления восстанавливающей коронки.
- Культевая разборная вкладка. Применяется в случае протезирования многоканального зуба (3-4 канала). Данный вид вкладки практически не имеет отличий от литой, за исключением того, что ряд штифтов на ней выполняются съемными. Это сделано потому, что многие штифты не могут пройти в корневой канал. После осуществления установки культевой разборной вкладки, демонтаж ее практически невозможен. Именно поэтому многие стоматологические клиники предоставляют пожизненную гарантию на такое изделие.
Классификация культевых вкладок не ограничивается лишь особенностями конструкций.
Различают подобные изделия и по материалам изготовления:
-
металлическая культевая вкладка. Драгоценные металлы и их основные сплавы – самый востребованный материал изготовления данных вкладок. Принято считать, что металлические вкладки выглядят далеко неэстетическим, поэтому они рекомендованы к установке на жевательных зубах, чтобы не портить улыбку;
-
вкладка на цельнокерамической основе. Такая вкладка производится методом прессования керамики или диоксида циркония. По устойчивости к внешним механическим воздействиям и прочности вкладки из керамики нисколько не уступают металлическим или фарфоровым, а цвет керамического материала соответствует естественному цвету тканей зуба, что сопутствует эстетическому внешнему виду;
-
металлокерамическая культевая вкладка. Композитные материалы не всегда хорошего качества, поэтому данному виду вкладок свойственно регулярное выпадение.

Основные достоинства культевых вкладок
Переоценить значимость культевых вкладок в протезировании зубов весьма сложно. Культевая вкладка является самым надежным стоматологическим средством для крепления коронки.
Среди основных преимуществ таких изделий можно перечислить:
-
прочность конструкции и высокая степень фиксации;
-
широкий ассортимент искусственных коронок;
-
придание зубу естественной формы и цвета;
-
возможность откорректировать месторасположение некоторых зубов;
-
протезирование реализуется на любом зубе, не зависимо от степени его разрушения;
-
благодаря герметичности нивелируется вероятность проникновения болезнетворных бактерий и возникновения воспалений;
-
высокий средний срок службы изделия;
-
керамические вкладки обладают высокой практичностью и эстетичностью.

Стоимость культевой вкладки под коронку будет варьироваться в зависимости от конкретной конструкции и материала изготовления.
Положительные отзывы пациентов, воспользовавшихся услугой монтажа культевой вкладки под коронку, говорят о высокой эффективности и надежности подобного способа протезирования.
После установки культевой вкладки необходимо соблюдать гигиену ротовой полости и чистить зубы не реже трех раз в сутки с применением зубной щетки с пастой.Эта статья носит информативный характер, за подробностями просим вас обращаться к врачу! О противопоказаниях и побочных действиях спрашивайте у врача.
Культевая вкладка — цена, отзывы, фото в стоматологии Эверест
Если Вас беспокоит боль в полости рта, или другие вопросы, касающиеся стоматологии — пройдите онлайн диагностику и определите наиболее вероятный диагноз.
Помните — точный диагноз Вам может поставить только специалист при личном осмотре в клинике!
Беспокоит зубная боль
Беспокоит боль после удаления зуба(ов)
Не устраивает внешний вид
Подвижность зуба(ов)
Трудно жевать
Боль и воспаление дёсен
Боль от раздражителей (контакта с холодным, горячим, сладким)
Периодическая зубная боль без определенных причин
Зубная боль при накусывании
Зубная боль при чистке зубов
Зубная боль после лечения зубов
Болит 1 или 2 зуба
Болит много зубов
Зубная боль возникает/усиливается при надавливании на зуб
На зубной эмали заметны темные пятна, открытые полости
Такая боль может быть симптомом ФЛЮСА, ПЕРИОДОНТИТА или КИСТЫ. Эти заболевания могут привести к утрате одного или нескольких зубов. Для точной постановки диагноза незамедлительно обратитесь к врачу.
Эти заболевания могут привести к утрате одного или нескольких зубов. Для точной постановки диагноза незамедлительно обратитесь к врачу.
На зубной эмали заметны темные пятна, открытые полости
На зубной эмали нет темных пятен, открытых полостей
Зубная боль после пломбирования
Зубная боль после протезирования
Боль длится долго
Боль проходит быстро
Ваш возможный диагноз — ГИПЕРЕСТЕЗИЯ, или повышенная чувствительность зубов. Ее причиной может стать механическое повреждение зубов или истощение эмали. Не пытайтесь лечить гиперестезию народными методами, Вы можете навредить своему здоровью. Обратитесь к врачу.
Ее причиной может стать механическое повреждение зубов или истощение эмали. Не пытайтесь лечить гиперестезию народными методами, Вы можете навредить своему здоровью. Обратитесь к врачу.
Возможный диагноз — ПУЛЬПИТ. Вам необходимо как можно скорее обратиться к врачу. Воспаление зубного нерва, которое сопровождается болью, может привести к потере зуба.
Возможный диагноз — КАРИЕС. Как можно скорее обратитесь к врачу, так как развитие кариеса приводит к пульпиту, а пульпит — к потере зуба. При своевременном лечении этой проблемы можно избежать.
Ваш возможный диагноз — ПЕРИОДОНТИТ. Если не лечить заболевание, оно приведет к потере зубов. Более того, острое воспаление корневой оболочки зубов и соединительных тканей, окружающих корень, может привести к гаймориту, абсцессу, остеомиелиту челюсти, а также стать причиной заражения крови всего организма. Обратитесь к врачу, чтобы решить проблему.
Если не лечить заболевание, оно приведет к потере зубов. Более того, острое воспаление корневой оболочки зубов и соединительных тканей, окружающих корень, может привести к гаймориту, абсцессу, остеомиелиту челюсти, а также стать причиной заражения крови всего организма. Обратитесь к врачу, чтобы решить проблему.
Боль длится долго
Боль проходит быстро
Возможный диагноз — ПУЛЬПИТ. Вам необходимо как можно скорее обратиться к врачу. Воспаление зубного нерва, которое сопровождается болью, может привести к потере зуба.
Возможный диагноз — КАРИЕС. Как можно скорее обратитесь к врачу, так как развитие кариеса приводит к пульпиту, а пульпит — к потере зуба. При своевременном лечении этой проблемы можно избежать.
Как можно скорее обратитесь к врачу, так как развитие кариеса приводит к пульпиту, а пульпит — к потере зуба. При своевременном лечении этой проблемы можно избежать.
Возможный диагноз — КАРИЕС. Как можно скорее обратитесь к врачу, так как развитие кариеса приводит к пульпиту, а пульпит — к потере зуба. При своевременном лечении этой проблемы можно избежать.
Ваш возможный диагноз — ГИПЕРЕСТЕЗИЯ, или повышенная чувствительность зубов. Ее причиной может стать механическое повреждение зубов или истощение эмали. Не пытайтесь лечить гиперестезию народными методами, Вы можете навредить своему здоровью. Обратитесь к врачу.
Возможный диагноз — ПОСТПЛОМБИРОВОЧНЫЕ БОЛИ. Однако данный симптом может быть признаком и других заболеваний. Для того, чтобы узнать свой точный диагноз, обратитесь к врачу.
Однако данный симптом может быть признаком и других заболеваний. Для того, чтобы узнать свой точный диагноз, обратитесь к врачу.
Возможно, у Вас возникли ОСЛОЖЕНИЯ после установки протеза. Если Вы не хотите потерять здоровье, как можно скорее обратитесь к специалисту.
После удаления прошло 1-2 дня
После удаления прошло более 4-х дней
Удаление было сложным
Удаление было простым
Возможный диагноз — АЛЬВЕОЛИТ ЛУНКИ. В лунку проникла инфекция, из-за чего возник воспалительный процесс. Это достаточно сложное заболевание, при отсутствии лечения, боли будут усиливаться. В то же время, своевременное лечение позволит Вам избежать осложнений. Для получения помощи — запишитесь на консультацию к врачу.
В лунку проникла инфекция, из-за чего возник воспалительный процесс. Это достаточно сложное заболевание, при отсутствии лечения, боли будут усиливаться. В то же время, своевременное лечение позволит Вам избежать осложнений. Для получения помощи — запишитесь на консультацию к врачу.
Возможный диагноз — ЛУНОЧКОВАЯ БОЛЬ. Её причиной является травма, полученная в ходе удаления зуба. Для точной постановки диагноза, рекомендуем Вам записаться на бесплатную консультацию к врачу.
Боль постепенно слабеет
Боль не уменьшается
Вероятнее всего, у Вас идет ЕСТЕСТВЕННЫЕ ПРОЦЕСС ЗАЖИВЛЕНИЯ. В зависимости от особенностей организма он может длиться до трех месяцев. Однако учтите, что точный диагноз можно поставить только при осмотре. Обратитесь к врачу, чтобы исключить наличие других заболеваний.
В зависимости от особенностей организма он может длиться до трех месяцев. Однако учтите, что точный диагноз можно поставить только при осмотре. Обратитесь к врачу, чтобы исключить наличие других заболеваний.
Возможный диагноз — АЛЬВЕОЛИТ ЛУНКИ. В лунку проникла инфекция, из-за чего возник воспалительный процесс. Это достаточно сложное заболевание, при отсутствии лечения, боли будут усиливаться. В то же время, своевременное лечение позволит Вам избежать осложнений. Для получения помощи — запишитесь на консультацию к врачу.
Не устраивает цвет всех зубов
Не устраивает цвет одного зуба
Не устраивает расположение зуба(ов)
Отсутствует несколько зубов
Дефект тканей зуба
Я курю
Я не курю
Возможно, у Вас ДИСКОЛОРИТ, или изменение цвета зуба. Это происходит из-за отсутствия питания зуба, вследствие удаленного нерва. Решить проблему можно установкой коронки или винира. Для точной постановки диагноза обратитесь к врачу.
Это происходит из-за отсутствия питания зуба, вследствие удаленного нерва. Решить проблему можно установкой коронки или винира. Для точной постановки диагноза обратитесь к врачу.
Вероятнее всего, у Вас АНОМАЛИЯ ЗУБНОГО РЯДА. Решить проблему можно с помощью брекетов. Запишитесь на бесплатную консультацию к врачу для того, чтобы он мог оценить состояние Ваших зубов и составить план лечения.
Скорее всего, у Вас ЧАСТИЧНАЯ ВТОРИЧНАЯ АДЕНТИЯ. Это заболевание сказывается не только на Вашем внешнем виде, оно может привести к проблемам с пищеварением. Решить проблему можно при помощи имплантации и протезов. Для получения бесплатной консультации — запишитесь к врачу.
Дефект тканей зуба может быть признаком самых разных заболеваний. Возможно, у Вас ГЛУБОКИЙ КАРИЕС или ГИПОПЛАЗИЯ. Одним из вариантов восстановления зуба является установка искусственной коронки. Однако помните, что поставить точный диагноз и составить план лечения врач может только при личном осмотре.
Возможный диагноз — НАЛЕТ КУРИЛЬЩИКА. Решить эту эстетическую проблему можно с помощью современных технологий отбеливания. Не пытайтесь осветлить зубы народными методами, Вы можете повредить эмаль. Для получения консультации запишитесь к врачу.
Вероятнее всего, Ваши зубы окрасились ПИЩЕВЫМИ КРАСИТЕЛЯМИ или это ПРИРОДНЫЙ ЦВЕТ Ваших зубов. Отбелить зубы можно при помощи современных технологий, которые применяются в нашей клинике. Запишитесь на бесплатную консультацию к врачу.
Отбелить зубы можно при помощи современных технологий, которые применяются в нашей клинике. Запишитесь на бесплатную консультацию к врачу.
Подвижность зуба(ов) из-за травмы
Подвижность зуба(ов) вместе с воспалением и/или кровотечением дёсен
Ваш возможный диагноз — НАДЛОМ зуба(ов) или его(их) СМЕЩЕНИЕ В ЛУНКЕ. Заболевание может привести к боли и потере зуба(ов). Как можно скорее обратитесь к врачу. Он сможет поставить точный диагноз и составить план лечения.
Возможно, у Вас возник ПАРОДОНТИТ или ПЕРИОДОНТИТ. Пародонтит, в частности, при отсутствии лечения со временем приводит к появлению зубодесневых карманов, расшатыванию и выпадению зубов. Если Вы не хотите потерять здоровье, запишитесь на консультацию к врачу.
Пародонтит, в частности, при отсутствии лечения со временем приводит к появлению зубодесневых карманов, расшатыванию и выпадению зубов. Если Вы не хотите потерять здоровье, запишитесь на консультацию к врачу.
Отсутствуют все зубы
Отсутствует несколько зубов
Недовольство имеющимися конструкциями
Вероятнее всего, у Вас ПОЛНАЯ ВТОРИЧНАЯ АДЕНТИЯ. Это заболевание сказывается не только на Вашем внешнем виде, оно может привести к серьёзным проблемам с пищеварением. Решить проблему можно при помощи имплантации и протезов. Для получения бесплатной консультации, запишитесь на приём к врачу.
Решить проблему можно при помощи имплантации и протезов. Для получения бесплатной консультации, запишитесь на приём к врачу.
Скорее всего, у Вас ЧАСТИЧНАЯ ВТОРИЧНАЯ АДЕНТИЯ. Это заболевание сказывается не только на Вашем внешнем виде, оно может привести к серьёзным проблемам с пищеварением. Решить проблему можно при помощи имплантации и протезов. Для получения бесплатной консультации, запишитесь на приём к врачу.
Скорее всего, у Вас ЧАСТИЧНАЯ ВТОРИЧНАЯ АДЕНТИЯ. Это заболевание сказывается не только на Вашем внешнем виде, оно может привести к серьёзным проблемам с пищеварением. Решить проблему можно при помощи имплантации и протезов. Для получения бесплатной консультации, запишитесь на приём к врачу.
Десна болит в области прорезающегося зуба
Десна воспалена, болит и болит зуб
Боль и кровотечение десен
Десна воспалена, болит и неприятный запах изо рта
Отёк, воспаление и нагноение десны
Боль десен при использовании зубного протеза
Прорезывается зуб мудрости
Зуб не может прорезаться
Вероятнее всего, у Вас КИСТА или ПЕРИОСТИТ. Воспалительный процесс может привести к потере одного или нескольких зубов. Вам нужно как можно скорее обратиться к врачу.
Воспалительный процесс может привести к потере одного или нескольких зубов. Вам нужно как можно скорее обратиться к врачу.
Десна воспалена, болит, кровоточит, и расшатываются зубы
Десна воспалена, болит, кровоточит, и неприятный запах изо рта
Возможный диагноз — ГИНГИВИТ. Это воспалительное заболевание десен может перейти в пародонтит, которое при отсутствии лечения закончится потерей зубов. Для решения проблемы обратитесь к врачу.
Возможный диагноз — СТОМАТИТ. Воспаление слизистой оболочки рта может возникать из-за инфекции. Для того, чтобы избавиться от неприятных ощущений, необходимо обратиться к врачу.
Воспаление слизистой оболочки рта может возникать из-за инфекции. Для того, чтобы избавиться от неприятных ощущений, необходимо обратиться к врачу.
Десна воспалена, болит
Воспаления нет, но десна болит
Возможный диагноз — ПЕРИОКОРОНАРИТ, или ВОСПАЛЕНИЕ ТКАНЕЙ ДЕСНЫ. Может сопровождаться отёком и неприятным запахом изо рта. При отсутствии лечения заболевание приведет к травмированию соседнего зуба, а также развитию абсцесса. Обратитесь к врачу для точной постановки диагноза.
Вероятнее всего, у Вас возникла РЕТЕНЦИЯ зуба. Если не лечить её, могут возникнуть такие серьезные последствия, как киста и нарушение эстетики лица. Незамедлительно обратитесь к врачу для постановки точного диагноза и разработки плана лечения.
Если не лечить её, могут возникнуть такие серьезные последствия, как киста и нарушение эстетики лица. Незамедлительно обратитесь к врачу для постановки точного диагноза и разработки плана лечения.
Возможный диагноз — ПАРОДОНТИТ. Это воспалительный процесс, возникающий в тканях, которые окружают зуб. Вы рискуете потерять зубы. Немедленно обратитесь к врачу.
Возможный диагноз — ГИНГИВИТ. Это воспалительное заболевание десен может перейти в пародонтит, которое при отсутствии лечения закончится потерей зубов. Для решения проблемы обратитесь к врачу.
Возможный диагноз — ПРОТЕЗНЫЙ СТОМАТИТ. Он мог возникнуть из-за неправильной гигиены рта. Не пользуйтесь народными методами, Вы можете ухудшить свое состояние. Для лечения стоматита обратитесь к врачу.
Он мог возникнуть из-за неправильной гигиены рта. Не пользуйтесь народными методами, Вы можете ухудшить свое состояние. Для лечения стоматита обратитесь к врачу.
Ваш возможный диагноз — НЕПРАВИЛЬНОЕ ПРОТЕЗИРОВАНИЕ. Однако помните, что точный диагноз можно поставить только при осмотре. Запишитесь к врачу, чтобы выявить точную причину проблемы.
Заявка на бесплатную консультацию
Заявка на бесплатную консультацию
Ваша заявка отправлена успешно, наш менеджер свяжется с Вами в ближайшее время, и уточнит все детали предварительной записи, а также оформит скидку.
мультипликационный персонаж зубов с вкладкой Фотография, картинки, изображения и сток-фотография без роялти. Изображение 29931281.
 мультипликационный персонаж зубов с вкладкой Фотография, картинки, изображения и сток-фотография без роялти. Изображение 29931281.
мультипликационный персонаж зубов с вкладкой Фотография, картинки, изображения и сток-фотография без роялти. Изображение 29931281.Мультипликационный персонаж зубов с вкладкой
S M L XL РедактироватьТаблица размеров
| Размер изображения | Идеально подходит для |
| Ю | Интернет и блоги, социальные сети и мобильные приложения. |
| м | Брошюры и каталоги, журналы и открытки. |
| л | Плакаты и баннеры для дома и улицы. |
| XL | Фоны, рекламные щиты и цифровые экраны. |
Используете это изображение на предмете перепродажи или шаблоне?
Распечатать Электронный Всесторонний
7000 x 5000 пикселей | 59.3 см x 42,3 см | 300 точек на дюйм | JPG
Масштабирование до любого размера • EPS
7000 x 5000 пикселей | 59,3 см x 42,3 см | 300 точек на дюйм | JPG
Скачать
Купить одно изображение
6 кредитов
Самая низкая цена
с планом подписки
- Попробуйте 1 месяц на 2209 pyб
- Загрузите 10 фотографий или векторов.

- Нет дневного лимита загрузок, неиспользованные загрузки переносятся на следующий месяц
221 ру
за изображение любой размер
Цена денег
Ключевые слова
Похожие изображения
Нужна помощь? Свяжитесь с вашим персональным менеджером по работе с клиентами
@ +7 499 938-68-54
Мы используем файлы cookie, чтобы вам было удобнее работать. Используя наш веб-сайт, вы соглашаетесь на использование файлов cookie, как описано в нашей Политике использования файлов cookie
Используя наш веб-сайт, вы соглашаетесь на использование файлов cookie, как описано в нашей Политике использования файлов cookie
Одна из моих любимых вещей прямо сейчас: нестандартные композитные вкладки оттенков
Рисунок 1: Пользовательские вкладки оттенков, Estelite Omega, Tokuyama DentalPhoto любезно предоставлено автором Когда-либо пробивайтесь через композитную реставрацию передних зубов, только для того, чтобы она не соответствовала идеально после ? Да, конечно, и это может сильно расстраивать как стоматологов, так и пациентов.Подбор композита к структуре естественного зуба может быть особенно сложной задачей по нескольким причинам:
- Многие обычные расцветки керамические. Керамика и композит обладают очень разными оптическими свойствами, поэтому не полагайтесь на керамическую пластину абажура, соответствующую вашему композиту.
- Для композитов существует множество вариантов оттенков. Не верите? Возьмите несколько разных марок A2, разлейте их на стеклянной пластине, вылечите и убедитесь сами!
- Важно знать классификацию используемого композитного материала.
 Композиты разных классов имеют разное содержание наполнителя и разные физические и оптические свойства. Например, гибридный композит с высоким содержанием наполнителя обеспечивает большую непрозрачность и прочность, чем композит с нанонаполнением, предназначенный для замены эмали.
Композиты разных классов имеют разное содержание наполнителя и разные физические и оптические свойства. Например, гибридный композит с высоким содержанием наполнителя обеспечивает большую непрозрачность и прочность, чем композит с нанонаполнением, предназначенный для замены эмали. - После полного отверждения композит может выглядеть иначе.
Рисунок 2: Пользовательские вкладки оттенков, Filtek Supreme, 3M Фото любезно предоставлено автором Одна вещь, которая помогла мне добиться более предсказуемых результатов с композитом, — это изготовление нестандартных вкладок оттенков.Изготовить вкладку индивидуального оттенка не так громоздко, как вы думаете. Некоторые производители облегчают этот процесс, например Tokuyama Dental (рисунок 1) и 3M (рисунок 2).
Если у вас нет комплекта для их изготовления, это можно легко сделать, указав существующий язычок оттенка в шпатлевку. После того, как замазка установлена, вы можете использовать ее в качестве шаблона для настраиваемых вкладок оттенка, и их можно прикрепить к ручке (я использую мешалки для кофе!). Я изготовляю индивидуальную шкалу оттенков для каждого композита (рис. 3), который у меня есть, и кодирую их цветом, чтобы я мог легко определить оттенки дентина, оттенки эмали и оттенки.
Я изготовляю индивидуальную шкалу оттенков для каждого композита (рис. 3), который у меня есть, и кодирую их цветом, чтобы я мог легко определить оттенки дентина, оттенки эмали и оттенки.
Рисунок 3: Вкладки пользовательских оттенков Фото любезно предоставлено автором Вот еще один совет для получения идеального соответствия оттенка: когда вы сузите свой выбор композитного материала, нанесите небольшое количество композитного материала на зуб перед травлением и бондингом, а затем вылечите. Окончательный оттенок композита после отверждения будет установлен, и это поможет вам окончательно завершить выбор композита. Он легко снимается и стоит потраченного времени!
Статьи по теме
Примечание редактора: Эта статья впервые появилась в информационном бюллетене Through the Loupes , издании Endeavour Business Media Dental Group.Прочтите больше статей по этой ссылке и подпишитесь здесь.
Памела Маральяно-Мунис, DMD, является главным редактором DentistryIQ и соруководителем редакции Through the Loupes . Доктор Маральяно-Мунис из Салема, Массачусетс, начала свою клиническую карьеру в качестве стоматолога-гигиениста. Затем она поступила на факультет стоматологической медицины Университета Тафтса, где получила докторскую степень в области стоматологической медицины. Затем она поступила в Школу стоматологической медицины Калифорнийского университета в Лос-Анджелесе, где стала сертифицированным специалистом по протезированию.Доктор Маральяно-Мунис владеет частной практикой Salem Dental Arts и читает лекции по различным клиническим темам. Вы можете связаться с ней по адресу [email protected].
Доктор Маральяно-Мунис из Салема, Массачусетс, начала свою клиническую карьеру в качестве стоматолога-гигиениста. Затем она поступила на факультет стоматологической медицины Университета Тафтса, где получила докторскую степень в области стоматологической медицины. Затем она поступила в Школу стоматологической медицины Калифорнийского университета в Лос-Анджелесе, где стала сертифицированным специалистом по протезированию.Доктор Маральяно-Мунис владеет частной практикой Salem Dental Arts и читает лекции по различным клиническим темам. Вы можете связаться с ней по адресу [email protected].
Open Dental Software — Модуль диаграммы
Модуль диаграммы — это место, где вводится и систематизируется клиническая информация о пациенте.
См. Наш плейлист модуля диаграммы.
Установите параметры по умолчанию в настройках модуля диаграммы. Чтобы просмотреть только клиническую информацию, см. Показать функции. Задайте цвета в разделе Определения: Цвета графики диаграммы.
Панель инструментов диаграммы
- Новый прием: Щелкните «Новый прием», чтобы создать один прием / предписание. Щелкните раскрывающийся список, затем Rx Manage, чтобы создать и распечатать несколько рецептов одновременно.
- eRx: Создайте электронный рецепт. Щелкните раскрывающийся список, а затем Обновить, чтобы вручную скопировать новые электронные рецепты в Заметки о ходе выполнения и Список лекарств. См. Также: Компании eRx.
- LabCase: Создайте новые лабораторные случаи.
- Perio Chart: Введите данные о пародонте в Perio Chart.
- Орто-карта: Откройте Орто-карту, альтернативный метод отслеживания посещений. Введенная здесь информация не отображается в обычной карте пациента. Щелкните раскрывающийся список, чтобы открыть определенную вкладку, если настроено несколько вкладок.
- Согласие: См. Форму согласия.
- Таблица зубов: Щелкните раскрывающийся список, чтобы просмотреть полный экран таблицы зубов, или сохраните ее как изображение.

- Лист экзамена: Создайте лист экзамена.Лист экзамена
- EHR: Запустите панель EHR (только для пользователей EHR).
- Макет : Позволяет переключаться между различными версиями макета диаграммы. Щелкните раскрывающийся список, чтобы выбрать собственный макет. Нажмите кнопку, чтобы создать новый макет (сохраненный как настраиваемый лист).
- Кнопки моста: Если вы настроили мосты для других программ, могут появиться дополнительные кнопки моста. Список мостов см. В разделе Программные мосты.
Графическая диаграмма
Графическая карта зубов показывает все восстановительное лечение, которое было выполнено или запланировано для пациента.Перетащите ползунок под диаграммой зубов, чтобы просмотреть изменения процедуры в диаграмме зубов с течением времени.
- Настройте цвета состояния процедуры в разделе Определения: Цвета графики диаграммы.
- Настройте тип графики в коде процедуры (тип краски).

- Выберите параметры рисования от руки на вкладке «Рисование».
- Укажите, какие процедуры будут отображаться на графической диаграмме на вкладке «Показать».
- Одонтограмма Примечания: белое текстовое поле под таблицей зубов можно использовать для любых примечаний, не относящихся к лечению пациента.История этих заметок не сохраняется и не отслеживается.
Вкладки
Чтобы свернуть / развернуть области вкладок, щелкните текущую выбранную вкладку.
Информация о пациенте
Информация о пациенте находится внизу слева. Отображаемые поля определены в Display Fields. Дважды щелкните в любом месте области, чтобы открыть окно редактирования информации о пациенте.
Примечание. Поля пациента будут отображаться здесь только в том случае, если вы добавили поля PatFields в поля, отображаемые в полях отображения, ChartPatientInformation. Краткое изложение медицинской информации отображается в розовой области. Чтобы изменить цвет медицинской области, см. Определения: Разные цвета. Дважды щелкните область, чтобы открыть Медицинскую карту.
Определения: Разные цвета. Дважды щелкните область, чтобы открыть Медицинскую карту.
Информация о ходе выполнения
Заголовок сетки и элементы, отображаемые в области «Заметки о ходе выполнения», определяются параметрами, выбранными для активного просмотра диаграммы на вкладке «Показать». Цвет для определенных типов записей можно настроить в Определения: Цвета заметок программы.
Чтобы отредактировать элемент в Заметках о ходе выполнения, дважды щелкните по нему.Щелкните правой кнопкой мыши, чтобы просмотреть дополнительные параметры.
Параметры правой кнопки мыши: Параметры правой кнопки мыши меняются в зависимости от выбранных элементов. Доступные параметры для списка выбранных элементов отображаются черным цветом, список недоступных параметров — серым.
- Удалить : удалить выбранный элемент. Завершенные процедуры и групповые примечания, прикрепленные как минимум к одной завершенной процедуре, не могут быть удалены отсюда.

- Set Complete : Назначить встречи, процедуры и задачи завершены.
- Установить существующий текущий : установить для процедуры статус существующего тока.
- Установить существующее другое : установить для процедуры статус «Существующее другое».
- Изменить все : изменение даты, поставщика или клиники (если включено) для выбранных процедур.
- Групповое примечание : Добавьте одну клиническую заметку к нескольким процедурам.
- Печать заметок о ходе выполнения : Распечатать заметки о ходе выполнения в том виде, в каком они в данный момент отображаются на экране.Каждая страница напечатанных заметок будет включать имя пациента и номер страницы.
- День печати для больницы : В Show Features необходимо проверить больницу. Распечатайте только завершенные процедуры, фотографию пациента (если есть) и строку для подписи внизу, чтобы персонал мог подписать.
- Группа для многократных посещений : Сгруппируйте вместе связанные процедуры, которые выполняются во время нескольких посещений (например, коронки).
 Когда процедура установлена как завершенная, статус процедуры будет отображаться как Завершено (В процессе) , пока все другие процедуры в группе также не будут установлены как завершенные.
Когда процедура установлена как завершенная, статус процедуры будет отображаться как Завершено (В процессе) , пока все другие процедуры в группе также не будут установлены как завершенные. - Просмотреть группы Mutlivisit : просмотреть сгруппированные процедуры и при необходимости разгруппировать. См. Раздел «Порядок проведения нескольких встреч».
- Распечатать маршрутную квитанцию : распечатать одну маршрутную квитанцию для выбранной встречи.
Чтобы увидеть логику сортировки процедур в заметках о ходе выполнения, см. Порядок сортировки процедур.
Используйте вкладку «Показать», поле поиска для поиска в заметках о ходе выполнения по слову или фразе.
Примечание. Формы, созданные с использованием листов, можно удалить, только дважды щелкнув форму, а затем удалив ее из окна «Заполнить лист».Удаленные листы не удаляются из базы данных навсегда. Их можно просмотреть в режиме аудита, а также восстановить при необходимости.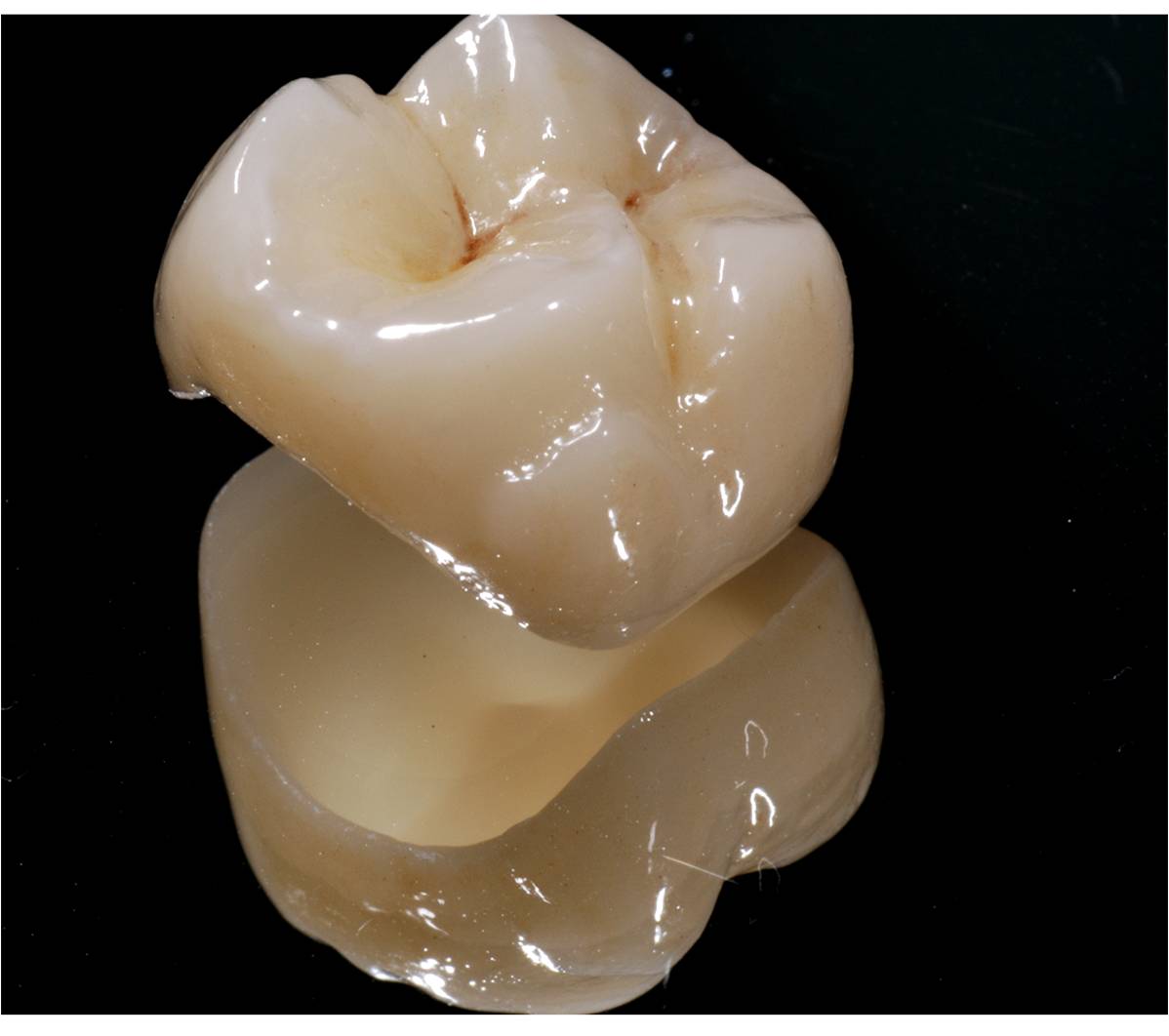
Пейджинг (<<, <,>, >>) : по мере того, как заметки о ходе выполнения становятся длиннее, используйте стрелки или числа для навигации по страницам заметок о ходе выполнения. Пейджинг появляется только в том случае, если у пациента более 500 элементов в своих записях о ходе работы (журналы сообщений, процедуры, задачи, электронные письма и т. Д.).
Вкладки изображений
Вкладки под «Инфо о пациенте» отражают категории изображений, которые были помечены как «Показать в модуле диаграммы» в разделе «Определения: Категории изображений».Это полезно для просмотра таких элементов, как рентгенограммы и фотографии, непосредственно в модуле «Диаграмма».
- Высоту раздела изображений можно увеличить или уменьшить, перетащив разделитель.
- Чтобы быстро свернуть / развернуть область, щелкните текущую вкладку.
- Щелкните вкладку Все, чтобы отобразить все изображения для всех вкладок.
- Дважды щелкните изображение, чтобы открыть изображение в полном размере в новом окне.
 Новое окно можно перетащить на другой монитор, если используется несколько мониторов, и оно может оставаться открытым, пока вы возвращаетесь к диаграмме.
Новое окно можно перетащить на другой монитор, если используется несколько мониторов, и оно может оставаться открытым, пока вы возвращаетесь к диаграмме.
5 советов по созданию естественных фотографий
Ваш коллега, ваша тетя, собака вашего соседа по комнате — каждый заслуживает того, чтобы выглядеть на фотографиях как можно лучше. Но иногда камера, освещение или волосы рождают другие идеи, и здесь на помощь приходит ретуширование фотографий.
Ретуширование фотографий — это не просто идеальный внешний вид. Речь идет о том, чтобы максимально естественным образом раскрыть все лучшее в вашей фотографии. Так как же добиться свежего взгляда, подправив фотографии? Сосредоточьтесь на небольших, незаметных изменениях.Здесь мы покажем вам, как противостоять желанию привести лица в состояние явно фальшивого ангельского совершенства и сохранить его реальным.
Вот несколько быстрых шагов, которые помогут вам начать работу — но прокрутите вниз, чтобы увидеть более подробные примеры того, что вы можете сделать с помощью нашего мощного набора инструментов для ретуши.
Быстрые шаги: ретушь фото
Откройте изображение для ретуши в PicMonkey.
Щелкните вкладку Touch Up (значок головы) в левой части редактора.
Выберите инструменты ретуши, которые вы хотите использовать.
Отрегулируйте настройки инструмента, чтобы получить желаемый вид.
Щелкните Применить , чтобы завершить эффект. Или отменить, чтобы начать заново.
Как ретушировать фотографию в PicMonkey
В PicMonkey есть инструмент ретуши для всего, от удаления пятна до добавления макияжа. (Pssst! Знаете ли вы, что в Canva нет сенсорных инструментов, они есть только в PicMonkey?) Читайте дальше, чтобы узнать, как эти удобные инструменты могут выявить лучшее в ваших фотографиях.
Удалите пятна с вашей фотографии Прыщи появились в ОДИН день, когда была сделана фотография — хорошо! К счастью, с учетом современных достижений в технологии PicMonkey это не проблема. Нажмите «Исправить пятно» и отрегулируйте размер кисти, пока он не станет чуть больше самого пятна. Затем щелкните пятно, чтобы оно исчезло. Когда вы закончите удаление пятен, нажмите Применить . Сошли с ума от Blemish Fix? Щелкните стрелку Отменить на нижней панели инструментов, чтобы отменить последнее действие.
Нажмите «Исправить пятно» и отрегулируйте размер кисти, пока он не станет чуть больше самого пятна. Затем щелкните пятно, чтобы оно исчезло. Когда вы закончите удаление пятен, нажмите Применить . Сошли с ума от Blemish Fix? Щелкните стрелку Отменить на нижней панели инструментов, чтобы отменить последнее действие.
Сделайте вашу улыбку сияющей с помощью отбеливателя для зубов
Слегка осветив улыбку, вы можете серьезно улучшить эффектность любого изображения. Чтобы подчеркнуть улыбку в PicMonkey, нажмите «Отбелить зубы» и увеличьте изображение рта. Отрегулируйте размер кисти и наносите, пока зубы не заиграют. Если они выглядят слишком яркими, попробуйте отрегулировать ползунок Fade или нажмите Отмена и повторите попытку. Вы также можете использовать ластик, чтобы исправить ошибки.
Смягчите морщинки на лице и морщинки на глазах
Иногда объект съемки прищуривается или свет может слишком сильно ударить по линии межбровных складок. Не переживайте, редактируйте! Щелкните Skin Smoother и отрегулируйте размер кисти в соответствии с размером областей, которые вы хотите настроить. Щелкните и перетащите курсор вниз, чтобы смягчить. Используйте ползунок Fade , чтобы получить естественный вид, затем нажмите Применить .
Не переживайте, редактируйте! Щелкните Skin Smoother и отрегулируйте размер кисти в соответствии с размером областей, которые вы хотите настроить. Щелкните и перетащите курсор вниз, чтобы смягчить. Используйте ползунок Fade , чтобы получить естественный вид, затем нажмите Применить .
Получите по-настоящему яркие глаза
Если ваши сверкающие глаза немного потеряли свой блеск после щелчка затвора, просто верните их с помощью Eye Brighten . Сначала отрегулируйте размер кисти, чтобы он соответствовал вашим глазам, затем перетащите область, чтобы применить эффект.Не подходите к тону? Отрегулируйте ползунки Lighten и Fade , пока ваши глаза не начнут мерцать.
Добавьте немного макияжа к своему рисунку
Инструменты для макияжа PicMonkey позволяют легко сделать легкий или полный гламур, добавив слой липкой или туши для ресниц. Готовы попробовать? Отрегулируйте ползунок размера кисти в оттенке Lip Tint или Mascara и аккуратно нанесите.
После того, как вы нанесли цифровой макияж, вы можете предварительно просмотреть различные цветовые варианты без необходимости снова рисовать на лице (что намного проще, чем пробовать разные цвета губ IRL).Поиграйте с предустановленными цветами или щелкните поле цветового круга, чтобы изучить еще больше вариантов. Кроме того, используйте ползунки Hardness , Intensity и Tone , пока не найдете идеальный оттенок. Нажмите Применить , и ваша фотография готова служить такому лицу.
Ретушь в мобильном приложении PicMonkey Нужно быстро подправить это селфи, а затем опубликовать его прямо в социальных сетях? Мы подготовили для вас Touch Up в приложении PicMonkey.(Добавьте этот волшебный набор инструментов премиум-класса за 1,99 доллара после загрузки бесплатного приложения.) Как и в случае с инструментами рабочего стола, просто выберите Touch Up в нижнем меню приложения и нажмите на различные доступные инструменты. Хотите полный учебник по мобильному макияжу? Проверьте Mobile Touch Up is Gonna Blow Your Gray Matter .
Как отбелить зубы по фотографиям
4 отличных способа отбелить зубы на фото
Вы когда-нибудь гуглили, как отбелить зубы на фотографиях, но тонули в лавине программ и приложений, которые могли это сделать? Позвольте нам помочь вам и сузить ваш выбор до четырех вариантов — пары популярных программ, таких как Photoshop и Lightroom, а также удобного программного обеспечения, такого как PhotoWorks, где вы можете добиться желаемой белизны одним движением ползунка, и удобное мобильное приложение Sweet Selfie.
Давайте подробно рассмотрим четыре различных способа сделать вашу улыбку сияющей на фотографиях:
Способ 1: Как отбелить зубы в Photoshop
Мы знаем, что Photoshop может творить чудеса, когда дело касается графического дизайна. А как насчет ретуши фотографий? Может ли Photoshop превратить ущербную улыбку в сияющую? Давайте рассмотрим один из способов отбелить зубы в Photoshop.
Шаг 1.
 Запустите Photoshop и добавьте изображение
Запустите Photoshop и добавьте изображениеЗапустите программное обеспечение.Откройте изображение, над которым хотите работать, и увеличьте изображение зубов, чтобы лучше рассмотреть проблемную зону.
Запускаем программу и добавляем свою картинку для работы на
Шаг 2. Выберите область зубов
Выберите инструмент «Лассо» на панели инструментов и обведите зубы, чтобы выбрать область, над которой вы будете работать.
Используйте инструмент «Лассо» и нарисуйте контур выделения
Шаг 3. Создайте новый корректирующий слой
Добавьте новый слой, щелкнув значок «Новая заливка или корректирующий слой» на панели «Слои».Выберите Hue / Saturation из меню.
Добавьте новый корректирующий слой оттенка / насыщенности
Шаг 4. Уменьшите насыщенность слоя
Теперь перетащите ползунок «Насыщенность» на отрицательные значения. Наблюдайте, как на ваших глазах становятся белее зубы.
Понизить насыщенность выбранного слоя
Шаг 5.
 Отрегулируйте яркость для естественного вида
Отрегулируйте яркость для естественного видаТеперь зубы имеют сероватый оттенок, что не выглядит здоровым.Исправьте это, слегка перетащив ползунок Яркость в положительные значения.
Перетащите ползунок «Яркость», чтобы добиться естественного вида.
Вам нужно более подробное описание процесса? Перейдите сюда, чтобы узнать, как сделать зубы белее в Photoshop.
Что ж, это было отличное упражнение. Photoshop — мощный инструмент в умелых руках, но вы, вероятно, сомневаетесь, что сможете овладеть им даже с этими инструкциями. Давайте посмотрим, как отбеливать зубы на картинке в следующем программном обеспечении, которое может быть очень простым.
Способ 2: Как отбелить зубы в PhotoWorks с помощью One Slider Move
По сравнению с Photoshop PhotoWorks является относительно новым продуктом, но быстро завоевывает признание и похвалу. Взгляните на его изящный способ отбеливания зубов на фотографиях всего одним щелчком мыши — одна из многих впечатляющих функций программного обеспечения. Позвольте нам провести вас через этот процесс.
Позвольте нам провести вас через этот процесс.
Шаг 1. Установите и запустите PhotoWorks
Загрузите программное обеспечение, нажав зеленую кнопку.Установите его, следуя инструкциям мастера.
Шаг 2. Перейдите на вкладку «Ретушь»
Выберите изображение, которое требует отбеливания зубов, затем перейдите на вкладку «Ретушь» на верхней панели инструментов.
Выберите изображение и перейдите на вкладку «Ретушь»
Шаг 3. Мгновенно сделайте зубы белыми
Выберите вариант «Волшебный портрет», прокрутите вниз, найдите предустановку «Отбелить зубы» и примените ее.Вуаля, у тебя голливудская улыбка!
Выберите «Волшебный портрет», затем выберите предустановку «Отбелить зубы»
Хотите пойти еще дальше? Как насчет экспериментов с цветом глаз? Синий, зеленый или даже фиолетовый? Попробуйте разные варианты с помощью простого редактора цветов глаз.
Можете ли вы поверить, что вы достигли этого эффекта, просто нажав всего одну кнопку? Довольно впечатляющий. Если вы хотите внести более существенные изменения, переключитесь на «Пользовательские настройки», прокрутите вниз, чтобы найти соответствующий ползунок, а затем переместите его.
Сделайте ручную настройку для более резкого эффекта
Если PhotoWorks вас заинтриговал, ознакомьтесь с программой поближе. Узнав, как осветлить зубы, узнайте, как улучшить тон кожи, убрать неприятные маслянистые блики с фотографии, изменить цвет волос, глаз или губ. Если ваш портрет был испорчен фотобомбардировщиком, ознакомьтесь с нашим руководством о том, как удалить человека с фотографии. В PhotoWorks есть множество других удобных инструментов для улучшения ваших фотографий: автоматическая цветокоррекция на базе ИИ, простая замена фона, удобный инструмент кадрирования, редактор изображений с эффектом «красных глаз» и многое другое!
Способ 3: Как отбелить зубы в Lightroom
Lightroom — еще один гигант Adobe, который предоставляет своим пользователям огромное количество инструментов. Посмотрим, является ли отбеливание зубов крепким орешком для этой программы. Вот шаги.
Посмотрим, является ли отбеливание зубов крепким орешком для этой программы. Вот шаги.
Шаг 1. Запустите Lightroom и добавьте свое изображение
Запустите программу, затем откройте картинку, над которой собираетесь работать. Для более точного эффекта приложение увеличивает размер зубов.
Запустите программу и выберите свое изображение
Шаг 2. Выберите регулировочную кисть
Выберите корректирующую кисть на панели инструментов или используйте горячую клавишу K.Установите подходящие параметры для инструмента — размер, перо и т. Д.
Выберите корректирующую кисть и установите ее параметры
Шаг 3. Поэкспериментируйте с настройками
Чтобы отбелить зубы, сделайте соответствующие корректировки. Попробуйте установить экспозицию на +0,40, четкость на +5, светлые участки на +5 и насыщенность на -50.
Регулировка экспозиции, четкости, светлых участков и насыщенности
Нужен редактор фотографий, чтобы сделать лицо тоньше? Восстановите черты лица с помощью PhotoWorks за несколько кликов!
Шаг 4.
 Примените изменения и наслаждайтесь
Примените изменения и наслаждайтесьТеперь почистите зубы. Старайтесь быть осторожными и не переходите границы. И в мгновение ока у тебя будут белые зубы, как у звезды.
Используйте регулировочную щетку на зубах, чтобы они сверкали
Хотите прочитать более подробную инструкцию или изучить другой метод? Перейдите сюда, чтобы узнать больше о трюках с Lightroom.
Конечно, для освоения Lightroom требуется время и упорство, но он оправдывает свою репутацию эффективного фоторедактора.Помимо отбеливания зубов, программа предлагает гораздо больше тактик для улучшения ваших фотографий, их слишком много, чтобы упоминать.
Способ 4: Как сделать зубы белыми в мобильном приложении
В наши дни предпочитаете все делать со своим мобильным телефоном? Тогда давайте узнаем, как сделать зубы белее на фотографиях с помощью телефона, поскольку существует множество приложений, которые делают это быстро и легко. Теперь посмотрим на небольшое приложение Sweet Selfie. Вот что мы сделаем.
Теперь посмотрим на небольшое приложение Sweet Selfie. Вот что мы сделаем.
Шаг 1.Установите приложение
Загрузите и запустите приложение. Вы можете сделать селфи прямо сейчас или выбрать другое изображение для работы.
Шаг 2. Перейдите на вкладку редактирования
Нажмите значок «Редактировать», затем выберите параметр «Отбеливание». Если приложение не может обнаружить ваше лицо на изображении, попробуйте ручную настройку.
Шаг 3. Отбеливание зубов
Перетащите ползунок в точку, где вам нравится результат. Обязательно опубликуйте свою сияющую улыбку в своей учетной записи в социальной сети!
Отбеливайте зубы с помощью мобильного приложения
Если эффект по-прежнему не впечатляет или вам просто не нравится интерфейс приложения, попробуйте любое другое бесплатное программное обеспечение с аналогичными функциями из огромного количества приложений для отбеливания зубов.
Итак, вы видите, что ваш сотовый телефон можно использовать не только для серфинга в сети и просмотра видео про кошек. На самом деле он может быть удивительно эффективным инструментом, когда нужно сделать ваши зубы белее на фотографиях.
На самом деле он может быть удивительно эффективным инструментом, когда нужно сделать ваши зубы белее на фотографиях.
Итак, если вы стесняетесь того, как выглядят ваши зубы на фотографиях, вы знаете несколько лучших способов это исправить. Некоторые из них сложны, некоторые немного не впечатляют, а некоторые удивительно просты в использовании. Теперь вам больше не нужно беспокоиться о своей улыбке.Это великолепно!
Информация об авторе: Эми Ледбеттер — свадебный фотограф-фрилансер, проживает в Онтарио, Канада
Фото Работы
Отбелите зубы на фото для крутого макияжа!
Попробуйте цифровой стоматолог — программа для редактирования фотографий …
ТОП
Получение изображений — Dentrix Ascend
Если правильный пациент еще не выбран, используйте поле Поиск пациента для доступа к карте пациента.
Примечание : Вы можете включить неактивных пациентов в результаты поиска, установив для параметра Включить неактивных пациентов значение на .
В меню Пациент в разделе Клинический щелкните (или коснитесь) График , Заметки о ходе выполнения , Быстрый экзамен , Perio , Tx Planner или Imaging .
На графике , Заметки о ходе выполнения , Perio , Tx Planner или Визуализация На вкладке истории болезни пациента в меню вкладки Imaging щелкните (или коснитесь) Получить изображения .
Примечания :
Если этот компьютер не настроен для получения изображений, появится сообщение с просьбой выполнить необходимые настройки, прежде чем вы сможете продолжить получение.
 Щелкните (или коснитесь) Щелкните здесь ссылку , чтобы загрузить агент приобретения. После установки агента сбора данных и драйверов для устройств сбора данных можно начинать получение изображений. Щелкните (или коснитесь) Готово .
Щелкните (или коснитесь) Щелкните здесь ссылку , чтобы загрузить агент приобретения. После установки агента сбора данных и драйверов для устройств сбора данных можно начинать получение изображений. Щелкните (или коснитесь) Готово .Если вы еще не приняли политику использования для диагностики, появится диалоговое окно.Чтобы начать использовать функции визуализации Dentrix Ascend, вы должны установить флажок Я принимаю указанную выше политику , а затем щелкните (или коснитесь) Принять и перейти к визуализации .
Доступны опции для получения изображений.
В разделе Процедуры визуализации либо оставьте вкладку Standard выбранной, либо щелкните (или коснитесь) вкладку Custom или вкладку Favorites .
Примечание : Пользовательские и избранные процедуры визуализации зависят от местоположения.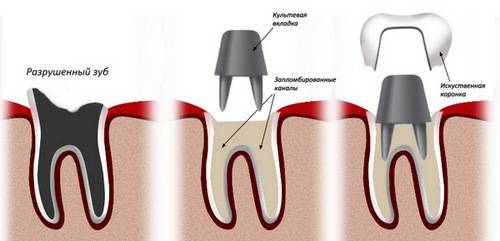
Выберите процедуру, которую вы хотите выполнить (каждая соответствует определенному типу получения: индивидуальный внутриротовой рентгеновский снимок, серия внутриротовых рентгеновских снимков, внеротовой рентгеновский снимок, внутриротовая фотография, внеротовая фотография, сканирование CAD / CAM или 3D-объем ).
Доступны опции для выбранной процедуры.
В разделе Параметры выставления счетов настройте следующие параметры:
Применить сборы — Чтобы разнести сбор за выбранную процедуру (например, D0210 для серии с полным ртом), установите флажок.Чтобы опубликовать нулевую сумму для процедуры, снимите флажок.
Счет для страховки — укажите, хотите ли вы выставлять счет страховой компании пациента за процедуру, установив или сняв флажок соответственно.
Провайдер — выберите провайдера, которого вы хотите связать с процедурой. Доступны только провайдеры, у которых есть доступ к текущему местоположению.

Настройте Параметры сбора данных , которые применяются к соответствующему типу сбора данных.
Внутриротовой рентгеновский снимок
Выполните следующие действия:
В таблице зубов выберите зубы, которые относятся к текущему сеансу получения.
Примечание : Чтобы отменить выбор всех выбранных зубов, щелкните (или коснитесь) ссылки Очистить выбранные .
Чтобы разрешить автоматическую повторную съемку рентгенограммы (без необходимости щелкать или касаться, Повторный захват ) до получения удовлетворительного изображения, установите флажок Включить автоповтор .Будет сохранено только последнее полученное изображение.
В разделе Задача для выполнения на вкладке Получение изображений выберите нужное устройство во всплывающем списке кнопки Доступные устройства , если оно еще не выбрано.

Примечание : Полный список устройств сбора данных, поддерживаемых Dentrix Ascend Imaging, см. В разделе «Поддерживаемые устройства сбора данных».
Серия интраоральных рентгеновских снимков
Выполните следующие действия:
Если вы собираете серию с двумя типами последовательностей, под Последовательность сбора данных , выполните одно из следующих действий (в противном случае пропустите этот шаг ):
Для серии с полным ртом — выберите FMX 18 или FMX 21 .
Для 3-периапикальной серии — Выберите Верхнечелюстная или Нижнечелюстная .
Для серий с 4 прикусами и 3 периапикалами — Выберите Верхнечелюстной или Нижнечелюстной .
Для серий с 7 прикусами и 3 периапикальными зубами — Выберите Верхнечелюстная или Нижнечелюстная .

В разделе Последовательность сбора данных выберите «Последовательность по умолчанию» или пользовательский порядок (если есть).
Чтобы изменить порядок последовательности получения изображений, на графике с пронумерованными полями щелкните (или коснитесь) каждое поле в том порядке, в котором вы будете получать изображения.
Советы :
Чтобы отменить предыдущий выбор, щелкните (или коснитесь) Отменить по мере необходимости. Чтобы отменить все выборы, щелкните (или коснитесь) Сбросить .
Когда вы закончите указывать порядок, чтобы сохранить настраиваемую последовательность для будущего использования, введите имя последовательности, а затем щелкните (или коснитесь) Сохранить как ([имя последовательности]) .
Чтобы удалить настраиваемую последовательность, выбрав эту последовательность, щелкните (или коснитесь) белую кнопку Удалить , которая затем станет красной, а затем щелкните (или коснитесь) кнопку еще раз.

В разделе Задача для выполнения на вкладке Получение изображений выберите желаемое устройство во всплывающем списке Доступные устройства , если оно еще не выбрано.
Примечание : Полный список устройств сбора данных, поддерживаемых Dentrix Ascend Imaging, см. В разделе «Поддерживаемые устройства сбора данных».
Экстраоральный рентгеновский снимок
Выполните следующие действия:
В разделе Задача для выполнения , на вкладке Получение изображений выберите нужное устройство во всплывающем списке Доступные устройства кнопки если он еще не выбран.
Примечание : Полный список устройств сбора данных, поддерживаемых Dentrix Ascend Imaging, см. В разделе «Поддерживаемые устройства сбора данных».
Интраоральное / экстраоральное фото
Выполните следующие действия:
В разделе Задача для выполнения , на вкладке Получение изображений выберите желаемое устройство во всплывающем списке Доступные устройства кнопки если он еще не выбран.

Примечания :
Полный список устройств сбора данных, поддерживаемых Dentrix Ascend Imaging, см. В разделе «Поддерживаемые устройства сбора данных».
При первой попытке использовать внутриротовую камеру с Dentrix Ascend Imaging на любом компьютере, когда в браузере появляется сообщение с вопросом, хотите ли вы разрешить браузеру доступ к камере, разрешите это.
Сканирование CAD / CAM
Выполните следующие действия:
В разделе Задача для выполнения , на вкладке «Получение изображений » выберите нужное устройство во всплывающем окне «Доступные устройства ». вверх по списку, если он еще не выбран.
Примечание : Полный список устройств сбора данных, поддерживаемых Dentrix Ascend Imaging, см. В разделе «Поддерживаемые устройства сбора данных».
Объем 3D
Выполните следующие действия:
Выберите Тип сбора данных .
 Выбранный тип определяет, какая процедура будет размещена.
Выбранный тип определяет, какая процедура будет размещена.Для большинства типов захвата соответствующие зубы автоматически выбираются в таблице Зубная таблица .Для других типов выберите правильные зубы (например, секстант), щелкнув (или постукивая) по одному из подходящих зубов или где-нибудь в пределах соответствующей квадратной скобки.
Примечание : Чтобы отменить выбор всех выбранных зубов, щелкните (или коснитесь) ссылки Очистить выбранные . Ссылка доступна только в том случае, если вы выбрали зубы вручную.
При желании установите флажок С интерпретацией / анализом . Флажок может быть доступен не для всех типов сбора данных.
В разделе Задача для выполнения на вкладке Получение изображений выберите нужное устройство во всплывающем списке кнопки Доступные устройства , если оно еще не выбрано.

Примечание : Полный список устройств сбора данных, поддерживаемых Dentrix Ascend Imaging, см. В разделе «Поддерживаемые устройства сбора данных».
Щелкните (или коснитесь) Продолжить получение , чтобы начать получение изображений для соответствующего типа получения.
Интраоральный рентген
Выбранное устройство для сбора данных инициализировано.
Затем датчик рентгеновского излучения активируется.
Затем рентгеновский датчик готов к экспонированию.
Выполните следующие действия:
Примечание : Фантом, тестовая мишень и / или другой нечеловеческий объект следует подвергнуть рентгеновскому облучению при установке или использовании любого устройства для получения изображений в первый раз в Dentrix Ascend Imaging для проверьте правильность работы перед использованием на живых пациентах.
Чтобы изменить устройство сбора данных, выберите устройство в списке Доступные устройства для процедуры , всплывающий список.

В списке Автоматически применять расширение выберите тип улучшения, которое вы хотите автоматически применить к снимаемому изображению ( Полное изображение , для Perio , для Endo ) или выберите Not Enhanced , чтобы не применять никаких улучшений.
Примечание : при просмотре изображения после того, как оно было получено, вы можете включить или выключить улучшение.Исходное необработанное изображение сохраняется. Дополнительные сведения об улучшениях, а также их включении и выключении см. В разделе «Обработка изображений».
Поместите датчик во рту пациента и выровняйте конус источника рентгеновского излучения так, чтобы он указывал на датчик, используя методы параллельного или пополамного угла. Установите соответствующее время экспозиции на панели управления вашего источника рентгеновского излучения для конкретного используемого устройства формирования изображений, а затем инициируйте излучение, которое инициирует захват рентгеновского изображения.
 (Подробную информацию об изменении настроек и использовании см. В документации, предоставленной производителем вашего источника рентгеновского излучения.)
(Подробную информацию об изменении настроек и использовании см. В документации, предоставленной производителем вашего источника рентгеновского излучения.)Примечание: Излучение от источника рентгеновского излучения запускает устройство формирования изображения (датчик) для захвата изображения, и это контролируется кем-то, кто запускает источник рентгеновского излучения. Программа Dentrix Ascend Imaging не контролирует напрямую источник рентгеновского излучения или настройки экспозиции.
Полученное изображение сохраняется в карте пациента, и появляется предварительный просмотр изображения.
Примечания :
Сохраненное состояние кнопки Меньше / больше , которая доступна при просмотре изображений, влияет на размер предварительного просмотра изображений во время получения. Состояние кнопки сохраняется для каждого компьютера (или устройства).
Если вы выполняете съемку в эндодонтическом режиме, кнопка Recapture недоступна.
 Датчик автоматически активируется и готов к следующему снимку. Продолжайте повторять рентгенограмму, пока не получите удовлетворительное изображение, заменяющее предыдущее.
Датчик автоматически активируется и готов к следующему снимку. Продолжайте повторять рентгенограмму, пока не получите удовлетворительное изображение, заменяющее предыдущее.Если вы не выполняете съемку в эндодонтическом режиме, доступна кнопка Recapture . Чтобы заменить только что полученное изображение, щелкните (или коснитесь) Recapture . Восстановите изображение. В появившемся диалоговом окне Выбрать изображение щелкните (или коснитесь) либо Сохранить существующее , чтобы сохранить исходное изображение, либо Сохранить повторно захваченное , чтобы заменить исходное изображение новым изображением.
Внутриротовой рентгеновский снимок (с использованием люминофорной пластины)
Выполните следующие действия:
Примечание : фантом, тестовая мишень и / или другой нечеловеческий объект должны быть X- лучи при установке или первом использовании любого устройства для получения изображений в Dentrix Ascend Imaging для проверки правильности работы перед использованием на живых пациентах.
Поместите люминофорную пластину во рту пациента и совместите конус источника рентгеновского излучения так, чтобы он указывал на люминофорную пластину, используя методы параллельного или деления угла пополам. Убедитесь, что край люминофорной пластины с точкой или буквой направлен вверх для всех вертикальных размещений или указывает на заднюю часть рта для всех горизонтальных размещений. Установите соответствующее время экспозиции на панели управления вашего источника рентгеновского излучения для конкретного используемого устройства формирования изображений, а затем включите излучение, которое заставит люминофорную пластину захватить рентгеновское изображение.(Подробную информацию об изменении настроек и использовании см. В документации, предоставленной производителем вашего источника рентгеновского излучения.)
Примечание: Излучение от источника рентгеновского излучения заставляет люминофорную пластину захватывать изображение, и это контролируется кем-то включившим источник рентгеновского излучения.
 Программа Dentrix Ascend Imaging не контролирует напрямую источник рентгеновского излучения или настройки экспозиции.
Программа Dentrix Ascend Imaging не контролирует напрямую источник рентгеновского излучения или настройки экспозиции.Чтобы изменить устройство сбора данных, выберите устройство в списке Доступные устройства для процедуры , всплывающий список.
Из списка Автоматически применять расширение выберите тип улучшения, которое вы хотите автоматически применить к изображению ( Полное изображение , для Perio , для Endo ) или выберите Не улучшено , чтобы не применять никаких улучшений.
Примечание : при просмотре изображения после того, как оно было получено, вы можете включить или выключить улучшение. Исходное необработанное изображение сохраняется. Дополнительные сведения об улучшениях, а также их включении и выключении см. В разделе «Обработка изображений».
Щелкните (или коснитесь) Начать сбор данных .

Когда сканер будет готов, поместите люминофорную пластину краем с точкой или буквой вверх в сканер в соответствии с инструкциями производителя.
Когда сканер заканчивает сканирование пластины, полученное изображение сохраняется в карте пациента, и появляется предварительный просмотр изображения.
Примечания :
Сохраненное состояние кнопки Меньше / больше , которая доступна при просмотре изображений, влияет на размер предварительного просмотра изображений во время получения.Состояние кнопки сохраняется для каждого компьютера (или устройства).
Чтобы заменить только что полученное изображение, щелкните (или коснитесь) Recapture . Восстановите изображение. В появившемся диалоговом окне Выбрать изображение щелкните (или коснитесь) либо Сохранить существующее , чтобы сохранить исходное изображение, либо Сохранить повторно захваченное , чтобы заменить исходное изображение новым изображением.

Интраоральный рентгеновский снимок (с помощью программного устройства)
Если вы выбрали одно из программных устройств (мостов) в качестве устройства для получения изображений, откроется соответствующая сторонняя программа визуализации.Выполните следующие действия:
Примечание : фантом, тестовая мишень и / или другой нечеловеческий объект следует подвергнуть рентгеновскому облучению при установке или использовании любого устройства для получения изображений в первый раз в Dentrix Ascend Imaging для проверки правильности работы перед для использования на живых пациентах.
Получите изображение в сторонней программе обработки изображений. Поместите датчик во рту пациента и выровняйте конус источника рентгеновского излучения так, чтобы он указывал на датчик, используя методы параллельного или деления угла пополам.Установите соответствующее время экспозиции на панели управления вашего источника рентгеновского излучения для конкретного используемого устройства формирования изображений, а затем инициируйте излучение, которое инициирует захват рентгеновского изображения.
 (Подробную информацию об изменении настроек и использовании см. В документации, предоставленной производителем вашего источника рентгеновского излучения.)
(Подробную информацию об изменении настроек и использовании см. В документации, предоставленной производителем вашего источника рентгеновского излучения.)Примечание: Излучение от источника рентгеновского излучения запускает устройство формирования изображения (датчик) для захвата изображения, и это контролируется кем-то, кто запускает источник рентгеновского излучения.Программа Dentrix Ascend Imaging не контролирует напрямую источник рентгеновского излучения или настройки экспозиции.
Закройте стороннюю программу создания образов.
Полученное изображение автоматически появится в программе Dentrix Ascend Imaging.
Примечания :
Сохраненное состояние кнопки Меньше / больше , которая доступна при просмотре изображений, влияет на размер предварительного просмотра изображений во время получения. Состояние кнопки сохраняется для каждого компьютера (или устройства).
Чтобы заменить только что полученное изображение, щелкните (или коснитесь) Recapture .
 Восстановите изображение. В появившемся диалоговом окне Выбрать изображение щелкните (или коснитесь) либо Сохранить существующее , чтобы сохранить исходное изображение, либо Сохранить повторно захваченное , чтобы заменить исходное изображение новым изображением.
Восстановите изображение. В появившемся диалоговом окне Выбрать изображение щелкните (или коснитесь) либо Сохранить существующее , чтобы сохранить исходное изображение, либо Сохранить повторно захваченное , чтобы заменить исходное изображение новым изображением.
Серия интраоральных рентгеновских снимков
Выбранное устройство для сбора данных инициализируется.
Затем датчик рентгеновского излучения активируется.
Затем рентгеновский датчик готов к экспонированию.
Выполните следующие действия:
Примечание : Фантом, тестовая мишень и / или другой нечеловеческий объект следует подвергнуть рентгеновскому облучению при установке или использовании любого устройства для получения изображений в первый раз в Dentrix Ascend Imaging для проверьте правильность работы перед использованием на живых пациентах.
Чтобы приостановить сбор данных и изменить устройство сбора данных, щелкните (или коснитесь) Пауза , а затем выберите устройство в меню кнопки Доступные устройства для процедуры .Щелкните (или коснитесь) Продолжить , чтобы возобновить сбор данных.
Чтобы перейти вперед в последовательности сбора данных, щелкните (или коснитесь) Перейти вперед . Эта кнопка доступна только в том случае, если текущий шаг в последовательности не является последним.
Чтобы вернуться назад в последовательности сбора данных, щелкните (или коснитесь) Перейти назад . Эта кнопка доступна только в том случае, если текущий шаг в последовательности не является первым шагом, и если предыдущий шаг в последовательности не имеет изображения.
В списке Автоматически применять расширение выберите тип улучшения, которое вы хотите автоматически применить к снимаемому изображению ( Полное изображение , для Perio , для Endo ) или выберите Not Enhanced , чтобы не применять никаких улучшений.
Примечание : при просмотре изображения после того, как оно было получено, вы можете включить или выключить улучшение. Исходное необработанное изображение сохраняется.Дополнительные сведения об улучшениях, а также их включении и выключении см. В разделе «Обработка изображений».
Поместите датчик во рту пациента и выровняйте конус источника рентгеновского излучения так, чтобы он указывал на датчик, используя методы параллельного или пополамного угла. Установите соответствующее время экспозиции на панели управления вашего источника рентгеновского излучения для конкретного используемого устройства формирования изображений, а затем инициируйте излучение, которое инициирует захват рентгеновского изображения. (Подробную информацию об изменении настроек и использовании см. В документации, предоставленной производителем вашего источника рентгеновского излучения.)
Примечание: Излучение от источника рентгеновского излучения запускает устройство формирования изображения (датчик) для захвата изображения, и это контролируется кем-то, запускающим источник рентгеновского излучения. Программа Dentrix Ascend Imaging не контролирует напрямую источник рентгеновского излучения или настройки экспозиции.
Излучение запускает датчик рентгеновского излучения.
Полученное изображение сохраняется в карте пациента, и появляется предварительный просмотр изображения.
Примечание : Сохраненное состояние кнопки Меньше / Больше , которая доступна при просмотре изображений, влияет на размер предварительного просмотра изображений во время получения.Состояние кнопки сохраняется для каждого компьютера (или устройства).
Подождите, пока таймер обратится к нулю, чтобы перейти к следующему этапу в последовательности сбора данных.
Текущий шаг в последовательности захвата и соответствующие зубы выбираются для справки.
Примечания :
Чтобы остановить сеанс сбора данных до завершения серии, щелкните (или коснитесь) Завершить сбор данных .При необходимости вы можете возобновить незавершенный экзамен позже.
Чтобы заменить только что полученное изображение, щелкните (или коснитесь) Recapture . Восстановите изображение. В появившемся диалоговом окне Выбрать изображение щелкните (или коснитесь) либо Сохранить существующее , чтобы сохранить исходное изображение, либо Сохранить повторно захваченное , чтобы заменить исходное изображение новым изображением.
Повторяйте шаги a — f, пока не закончите получение серии.
Серия интраоральных рентгеновских лучей (с использованием люминофорных пластин )
Выполните следующие действия:
Примечание : фантом, тестовая мишень и / или другой нечеловеческий объект должны быть подвергнуты рентгеновскому облучению при установке или использование любого устройства для получения изображений впервые в Dentrix Ascend Imaging для проверки правильности работы перед использованием на живых пациентах.
Для каждого изображения, которое вы хотите получить, поместите люминофорную пластину во рту пациента и выровняйте конус источника рентгеновского излучения так, чтобы он указывал на люминофорную пластину, используя методы параллельного или пополамного угла.Убедитесь, что край люминофорной пластины с точкой или буквой направлен вверх для всех вертикальных размещений или указывает на заднюю часть рта для всех горизонтальных размещений. Установите соответствующее время экспозиции на панели управления вашего источника рентгеновского излучения для конкретного используемого устройства формирования изображений, а затем включите излучение, которое заставит люминофорную пластину захватить рентгеновское изображение. (Подробную информацию об изменении настроек и использовании см. В документации, предоставленной производителем вашего источника рентгеновского излучения.)
Примечание: Излучение от источника рентгеновского излучения заставляет люминофорную пластину фиксировать изображение, и это контролируется кем-то, запускающим источник рентгеновского излучения. Программа Dentrix Ascend Imaging не контролирует напрямую источник рентгеновского излучения или настройки экспозиции.
Чтобы изменить устройство сбора данных, выберите устройство в списке Доступные устройства для процедуры , всплывающий список.
Из списка Автоматически применять расширение выберите тип улучшения, которое вы хотите автоматически применить к изображениям ( Полное изображение , для Perio , для Endo ) или выберите Не улучшено , чтобы не применять никаких улучшений.
Примечание : при просмотре изображения после того, как оно было получено, вы можете включить или выключить улучшение. Исходное необработанное изображение сохраняется. Дополнительные сведения об улучшениях, а также их включении и выключении см. В разделе «Обработка изображений».
Щелкните (или коснитесь) Начать сканирование .
Когда сканер будет готов, поместите люминофорные пластины краями с точкой или буквой вверх в сканер в соответствии с инструкциями производителя.
Когда сканер заканчивает сканирование пластины, полученное изображение появляется в виде эскиза на панели в нижней части программы Dentrix Ascend Imaging.
По одному перетаскивайте эскизы изображений с панели в соответствующие поля шаблона.
Примечание : Если ориентация люминофорных пластин была правильной при съемке рентгеновских снимков и при их вставке в сканер, изображения будут иметь правильную ориентацию в серии.Когда вы помещаете миниатюрное изображение в рамку шаблона, изображение автоматически поворачивается по мере необходимости для этой позиции в серии.
При необходимости выполните одно из следующих действий:
Чтобы изменить ориентацию изображения в шаблоне, выберите его, чтобы просмотреть панель инструментов, а затем щелкните (или коснитесь) любую из доступных кнопок по мере необходимости: Отразить по горизонтали , Отразить по вертикали , Повернуть против часовой стрелки (90 градусов) и / или Повернуть по часовой стрелке (90 градусов).
Чтобы поменять местами два изображения в шаблоне, перетащите одно из изображений в поле с другим изображением.
Чтобы удалить изображение из шаблона, перетащите его обратно на панель внизу.
Серия интраоральных рентгеновских снимков (с использованием программного обеспечения )
Выполните следующие действия:
Примечание : фантом, тестовую мишень и / или другой нечеловеческий объект следует подвергнуть рентгеновскому облучению при установке или первом использовании любого устройства получения изображений в Dentrix Ascend Imaging для проверки правильности работы перед использованием на живых пациентах.
Чтобы изменить устройство сбора данных, выберите устройство в списке Доступные устройства для процедуры , всплывающий список.
Из списка Автоматически применять расширение выберите тип улучшения, которое вы хотите автоматически применить к изображениям ( Полное изображение , для Perio , для Endo ) или выберите Не улучшено , чтобы не применять никаких улучшений.
Примечание : при просмотре изображения после того, как оно было получено, вы можете включить или выключить улучшение.Исходное необработанное изображение сохраняется. Дополнительные сведения об улучшениях, а также их включении и выключении см. В разделе «Обработка изображений».
Щелкните (или коснитесь) Начать импорт .
Откроется соответствующая сторонняя программа обработки изображений.
Получите изображения в сторонней программе обработки изображений. Для каждого изображения, которое вы хотите получить, поместите датчик во рту пациента и выровняйте конус источника рентгеновского излучения так, чтобы он указывал на датчик, используя методы параллельного или деления угла пополам.Установите соответствующее время экспозиции на панели управления вашего источника рентгеновского излучения для конкретного используемого устройства формирования изображений, а затем включите излучение, которое заставляет датчик фиксировать рентгеновское изображение. (Подробную информацию об изменении настроек и использовании см. В документации, предоставленной производителем вашего источника рентгеновского излучения.)
Примечание: Излучение от источника рентгеновского излучения заставляет датчик захватывать изображение, и это контролируется кто-то запускает источник рентгеновского излучения. Программа Dentrix Ascend Imaging не контролирует напрямую источник рентгеновского излучения или настройки экспозиции.
Закройте стороннюю программу создания образов.
Полученные изображения автоматически отображаются в виде эскизов на панели в нижней части программы Dentrix Ascend Imaging.
По одному перетаскивайте эскизы изображений с панели в соответствующие поля шаблона.
При необходимости выполните одно из следующих действий:
Чтобы изменить ориентацию изображения в шаблоне, выберите его для просмотра панели инструментов, а затем нажмите (или коснитесь) любую из доступных кнопок как необходимо: Отразить по горизонтали , Отразить по вертикали , Повернуть против часовой стрелки (90 градусов) и / или Повернуть по часовой стрелке (90 градусов).
Чтобы поменять местами два изображения в шаблоне, перетащите одно из изображений в поле с другим изображением.
Чтобы удалить изображение из шаблона, перетащите его обратно на панель внизу.
Внеротовой рентгеновский снимок
Выполните следующие действия:
Примечание : фантом, тестовая мишень и / или другой нечеловеческий объект должны быть подвергнуты рентгеновскому облучению при установке или использовании любого изображения устройство впервые в Dentrix Ascend Imaging для проверки правильности работы перед использованием на живых пациентах.
Чтобы изменить устройство сбора данных, выберите устройство в списке Доступные устройства для процедуры , всплывающий список.
В списке Автоматически применять расширение выберите тип улучшения, которое вы хотите автоматически применить к снимаемому изображению ( Полное изображение , для Perio , для Endo ) или выберите Not Enhanced , чтобы не применять никаких улучшений.
Примечание : при просмотре изображения после того, как оно было получено, вы можете включить или выключить улучшение. Исходное необработанное изображение сохраняется. Дополнительные сведения об улучшениях, а также их включении и выключении см. В разделе «Обработка изображений».
Щелкните (или коснитесь) Начать сбор данных .
Используйте параметры в окне интерфейса TWAIN, которое появляется, чтобы подготовиться к использованию рентгеновского аппарата. Dentrix Ascend Imaging ожидает получения изображения с устройства.
Правильно расположите пациента для устройства внеротовой рентгеновской визуализации (например, поместите пациента в вертикальное устройство для панорамной визуализации). Установите соответствующие параметры экспозиции на панели управления вашего источника рентгеновского излучения, а затем запустите излучение, которое инициирует захват рентгеновского изображения. (Подробную информацию об изменении настроек и использовании см. В документации, предоставленной производителем вашего источника рентгеновского излучения.)
Примечание: Излучение от источника рентгеновского излучения запускает устройство формирования изображения для захвата изображения, и это контролируется кем-то включившим источник рентгеновского излучения.Программа Dentrix Ascend Imaging не контролирует напрямую источник рентгеновского излучения или настройки экспозиции.
Полученное изображение сохраняется в карте пациента, и появляется предварительный просмотр изображения.
Примечание : Сохраненное состояние кнопки Меньше / Больше , которая доступна при просмотре изображений, влияет на размер предварительного просмотра изображений во время получения. Состояние кнопки сохраняется для каждого компьютера (или устройства).
Внеротовой рентгеновский снимок (с использованием люминофорной пластины)
Выполните следующие действия:
Примечание : фантом, тестовая мишень и / или другой нечеловеческий объект должны быть подвергнуты рентгеновскому облучению при установке или использование любого устройства для получения изображений впервые в Dentrix Ascend Imaging для проверки правильности работы перед использованием на живых пациентах.
Вставьте люминофорную пластину в устройство для экстраоральной рентгеновской визуализации. Правильно расположите пациента для устройства внеротовой рентгеновской визуализации (например, поместите пациента в вертикальное устройство для панорамной визуализации). Установите соответствующие параметры экспозиции на панели управления вашего источника рентгеновского излучения, а затем запустите излучение, которое инициирует захват рентгеновского изображения на пластине люминофора. (Подробную информацию об изменении настроек и использовании см. В документации, предоставленной производителем вашего источника рентгеновского излучения.)
Примечание: Излучение от источника рентгеновского излучения заставляет люминофорную пластину фиксировать изображение, и это контролируется кем-то, запускающим источник рентгеновского излучения. Программа Dentrix Ascend Imaging не контролирует напрямую источник рентгеновского излучения или настройки экспозиции.
Чтобы изменить устройство сбора данных, выберите устройство в списке Доступные устройства для процедуры , всплывающий список.
Из списка Автоматически применять расширение выберите тип улучшения, которое вы хотите автоматически применить к изображению ( Полное изображение , для Perio , для Endo ) или выберите Не улучшено , чтобы не применять никаких улучшений.
Примечание : при просмотре изображения после того, как оно было получено, вы можете включить или выключить улучшение. Исходное необработанное изображение сохраняется. Дополнительные сведения об улучшениях, а также их включении и выключении см. В разделе «Обработка изображений».
Щелкните (или коснитесь) Начать сбор данных .
Когда сканер будет готов, поместите люминофорную пластину в сканер в соответствии с инструкциями производителя.
Когда сканер заканчивает сканирование пластины, полученное изображение сохраняется в карте пациента, и появляется предварительный просмотр изображения.
Примечание : Сохраненное состояние кнопки Меньше / Больше , которая доступна при просмотре изображений, влияет на размер предварительного просмотра изображений во время получения. Состояние кнопки сохраняется для каждого компьютера (или устройства).
Экстраоральный рентгеновский снимок (с использованием программного обеспечения)
Выполните следующие действия:
Примечание : фантом, тестовая мишень и / или другой нечеловеческий объект должны быть подвергнуты рентгеновскому облучению при установке или использование любого устройства для получения изображений впервые в Dentrix Ascend Imaging для проверки правильности работы перед использованием на живых пациентах.
Чтобы изменить устройство сбора данных, выберите устройство в списке Доступные устройства для процедуры , всплывающий список.
Из списка Автоматически применять расширение выберите тип улучшения, которое вы хотите автоматически применить к изображению ( Полное изображение , для Perio , для Endo ) или выберите Не улучшено , чтобы не применять никаких улучшений.
Примечание : при просмотре изображения после того, как оно было получено, вы можете включить или выключить улучшение.Исходное необработанное изображение сохраняется. Дополнительные сведения об улучшениях, а также их включении и выключении см. В разделе «Обработка изображений».
Щелкните (или коснитесь) Начать сбор данных .
Откроется соответствующая сторонняя программа обработки изображений.
Получите изображение в сторонней программе обработки изображений. Правильно расположите пациента для устройства внеротовой рентгеновской визуализации (например, поместите пациента в вертикальное устройство для панорамной визуализации).Установите соответствующие параметры экспозиции на панели управления вашего источника рентгеновского излучения, а затем запустите излучение, которое инициирует захват рентгеновского изображения. (Подробную информацию об изменении настроек и использовании см. В документации, предоставленной производителем вашего источника рентгеновского излучения.)
Примечание: Излучение от источника рентгеновского излучения запускает устройство формирования изображения для захвата изображения, и это контролируется кем-то включившим источник рентгеновского излучения. Программа Dentrix Ascend Imaging не контролирует напрямую источник рентгеновского излучения или настройки экспозиции.
Закройте стороннюю программу создания образов.
Полученное изображение автоматически появится в программе Dentrix Ascend Imaging.
Примечание : Сохраненное состояние кнопки Меньше / Больше , которая доступна при просмотре изображений, влияет на размер предварительного просмотра изображений во время получения. Состояние кнопки сохраняется для каждого компьютера (или устройства).
Интраоральное / экстраоральное фото
Выполните следующие действия:
Чтобы изменить устройство для сбора данных, выберите устройство в всплывающем списке Доступные устройства для процедуры .
Щелкните (или коснитесь) Начать сбор данных .
Появится прямой видеопоток с вашей камеры.
Примечание : Чтобы настроить параметры камеры, вы можете нажать (или нажать) кнопку Tune Camera .
При правильном расположении камеры используйте кнопку на камере, чтобы приостановить или заморозить видеопоток в реальном времени (или щелкните или коснитесь Пауза потоковой передачи ).
Используйте кнопку на камере, чтобы захватить текущий видеокадр (или щелкните, или коснитесь, Сделать снимок ).
Примечание : Если для вашей камеры была включена функция альтернативной кнопки в настройках агента сбора данных, вы можете дважды нажать кнопку, чтобы не выполнять захват в текущий видеокадр.
Полученное изображение добавляется на панель снимков, и видеопоток снова автоматически становится живым.
Повторите шаги c — d по мере необходимости для получения дополнительных снимков.
На панели снимков снимите флажки для снимков, которые вы не хотите сохранять.
Щелкните (или коснитесь) Назначить изображения .
Выполните любое из следующих действий:
Чтобы сохранить один или несколько снимков в качестве интраоральных изображений и назначить номера зубов, выберите снимки, относящиеся к одним и тем же зубам (отмените выбор снимков, которые не относятся к тем же зубам), а затем перетащите их в поле Select Teeth , UR / UL / LR / LL , Upper Jaw или Lower Jaw .
Если вы перетащите снимки в поле Select Teeth , выберите соответствующие зубы, а затем щелкните (или коснитесь) Assign Teeth .
Чтобы сохранить один или несколько снимков в качестве внеротовых изображений, выберите снимки, которые являются внеротовыми изображениями (отмените выбор снимков, которые не являются внеротовыми изображениями), а затем перетащите их в поле Extraoral Photos .
Чтобы сохранить снимки на панели снимков как внутриротовые снимки, но не назначать номера зубов в это время, оставьте эти снимки на панели снимков.
Назначенные внутриротовые изображения появляются в левой части области предварительного просмотра; экстраоральный, справа.
Примечание : Если у вас есть сочетание внутриротовых и внеротовых изображений, они соответствуют одной процедуре (D0350), которая будет отображаться в заметках о ходе выполнения с двумя значками. Кроме того, вы можете удалить или переназначить внутриротовое или экстраоральное исследование по мере необходимости в будущем.
Интраоральное / экстраоральное фото (с помощью программного устройства)
Выполните следующие действия:
Чтобы изменить устройство для сбора данных, выберите устройство в всплывающем списке Доступные устройства для процедуры .
Щелкните (или коснитесь) Начать сбор данных .
Откроется соответствующая сторонняя программа обработки изображений.
Получите изображения в сторонней программе обработки изображений.
Закройте стороннюю программу создания образов.
Полученные изображения автоматически отображаются в виде эскизов на панели в нижней части программы Dentrix Ascend Imaging.
Выполните любое из следующих действий:
Чтобы сохранить один или несколько снимков в качестве интраоральных изображений и назначить номера зубов, выберите снимки, относящиеся к одним и тем же зубам (отмените выбор снимков, которые не относятся к тем же зубам), а затем перетащите их в поле Select Teeth , UR / UL / LR / LL , Upper Jaw или Lower Jaw .
Если вы перетащите снимки в поле Select Teeth , выберите соответствующие зубы, а затем щелкните (или коснитесь) Assign Teeth .
Чтобы сохранить один или несколько снимков в качестве внеротовых изображений, выберите снимки, которые являются внеротовыми изображениями (отмените выбор снимков, которые не являются внеротовыми изображениями), а затем перетащите их в поле Extraoral Photos .
Чтобы сохранить снимки на панели снимков как внутриротовые снимки, но не назначать номера зубов в это время, оставьте эти снимки на панели снимков.
Назначенные внутриротовые изображения появляются в левой части области предварительного просмотра; экстраоральный, справа.
Примечание : Если у вас есть сочетание внутриротовых и внеротовых изображений, они соответствуют одной процедуре (D0350), которая будет отображаться в заметках о ходе выполнения с двумя значками. Кроме того, вы можете удалить или переназначить внутриротовое или экстраоральное исследование по мере необходимости в будущем.
Сканирование CAD / CAM (с использованием программного обеспечения)
Выполните следующие действия:
Щелкните (или коснитесь) Начать сбор данных .
Откроется соответствующая сторонняя программа обработки изображений.
Получите изображение в сторонней программе обработки изображений.
Закройте стороннюю программу создания образов.
Появится диалоговое окно Установить ориентацию модели .
Отрегулируйте ориентацию модели, как вы хотите, чтобы она отображалась в Dentrix Ascend Imaging:
Выберите желтый кружок, чтобы сделать его активным, а затем перетащите, чтобы повернуть модель по часовой стрелке или против часовой стрелки.
Выберите зеленую линию, чтобы сделать ее активной, а затем перетащите, чтобы повернуть модель по оси x.
Выберите красную линию, чтобы сделать ее активной, а затем перетащите, чтобы повернуть модель по оси Y.
Щелкните (или коснитесь) в любом месте фиолетового круга, чтобы сделать его и желтый круг активными, а затем перетащите, чтобы переместить модель в любом направлении.
Примечание : Когда вы сохраняете ориентацию, этот вид модели становится значением по умолчанию, вы можете настроить его позже в Dentrix Ascend Imaging.
Щелкните (или коснитесь) Сохранить .
Полученное изображение появится в программе Dentrix Ascend Imaging.
Объем 3D (с помощью программного устройства)
Выполните следующие действия:
Щелкните (или коснитесь) Начать сбор данных .
Откроется соответствующая сторонняя программа обработки изображений.
Получите изображение в сторонней программе обработки изображений.
Закройте стороннюю программу создания образов.
Полученное изображение автоматически появится в программе Dentrix Ascend Imaging.
Щелкните (или коснитесь) Завершить сбор данных или Начать загрузку (только для серии интраоральных рентгеновских снимков с использованием люминесцентных пластин или программного обеспечения или для внутриротовых / экстраоральных фотографий).
Примечание : для серии интраоральных рентгеновских снимков с использованием люминофорных пластин или программного устройства, если не все миниатюрные изображения были вставлены в шаблон, когда вы щелкаете (или касаетесь) Начать загрузку , появляется сообщение подтверждения.Если вы решите продолжить, будут сохранены только подключенные образы.
Если какие-либо изображения не загружаются, появляется сообщение, предлагающее вам возможность восстановить изображения. Щелкните (или коснитесь) Восстановить образы , чтобы начать процесс восстановления.
Для серии интраоральных рентгеновских снимков с использованием люминофорных пластин или программного обеспечения или для внутриротовых / внеротовых фотографий, когда изображения будут сохранены в записи пациента, щелкните (или коснитесь) Продолжить .
Для набора внутриротовых фотографий (или отдельного внутриротового снимка или рентгеновского снимка) вы можете присвоить номера зубов выбранному снимку, нажав (или нажав) кнопку Edit .
Для каждого снимка, которому необходимо присвоить номера зубов, выполните следующие действия:
В Image Navigator щелкните (или коснитесь) эскиз изображения. Вы можете пропустить этот шаг, если есть только одна миниатюра изображения.
Увеличенная версия текущего изображения появляется в области просмотра.
Нажмите кнопку Изменить .
Появится диалоговое окно Назначить номера зубьев .
Выберите соответствующие номера зубьев.
Щелкните (или коснитесь) Назначить зубья .
AirBrush Whiten Tricks — AirBrush
Бело-яркие улыбки делают человека лучше, почему? Потому что ярко-желтые зубы никому не нравятся. Желтые зубы указывают только на несоблюдение правил гигиены. Есть много причин, по которым чьи-то зубы могут не быть жемчужно-белыми, но есть и другая сторона спектра — они слишком белые. Ни один из цветов не является здоровым.
Отбеливание методов и косметических имплантатов, которые покрывают ваши естественные зубы, стали широко популярными, но все имеет побочный эффект, и они дороги.
Есть более простой, недорогой и эффективный способ отбелить ваши зубы. Если вы откроете приложение AirBrush на вкладке «Ретушь», вы найдете инструмент Whiten . Вы не можете добиться более быстрой улыбки, чем эта. Да, это может быть только временно и виртуально, но это всегда помогает.
КакИнструмент настолько прост в использовании, но он требует одного: увеличения. Вам нужно поднести инструмент как можно ближе к зубам, чтобы вы не окрашивали губы, десны или любую внешнюю часть рта. .Это только создаст эффект выделения, который выглядит очень очевидным. Кроме того, увеличение позволяет точно видеть, где вы раскрашиваете, а не просто позволять инструменту проходить по нежелательным областям. Используйте Размер, чтобы увеличить или уменьшить инструмент для вашего удобства, и Ластик для ошибок.
СколькоЭто все зависит от вас, просто имейте в виду, что нет ползунка для усиления или уменьшения эффекта. Так что больше о том, насколько вы вручную применяете эффект.Чем больше вы пройдете по этой области, тем белее будут окрашены зубы.
Кроме того, вы можете захотеть рассмотреть естественный вид. Поскольку, в конце концов, это эффект редактирования, переборщить с ним явно заставит его выглядеть отредактированным. Не торопитесь, чтобы добавить или удалить его по мере необходимости.
ПоследствияКак и большинство других инструментов AirBrush , если на фотографии несколько человек, вы можете использовать инструмент для каждого из них или для любого количества людей.Используйте два приведенных выше совета для каждого человека, к которому вы применяете эффект. Цвет лица человека будет влиять на то, сколько вы используете.
УпроститьХотите, чтобы отбелила зубов без особых усилий? На вкладке Magic в AirBrush вы также можете найти инструмент Whiten . Здесь вам просто нужно сдвинуть инструмент «на», и он применит эффект ко всем людям на фотографии.
Если у вас нет версии приложения BLACK / Premium , убедитесь, что вы отключили все инструменты Beauty Magic, для которых требуются такие версии.В противном случае вы не сможете сохранить отредактированное изображение. Ваша очередь
Как всегда, мы хотим увидеть, как вы используете AirBrush и насколько удобно с ним редактировать ваши фотографии. Продолжайте возвращаться, чтобы узнать больше и загляните в наш Instagram, чтобы получить больше идей!
.

 Удаляют сломавшиеся корни везде, но не у нас! Мы научились сохранять и восстанавливать внутрикорневой культевой серебряной или никелид-титановой вкладкой такие сломанные корни, научились «сшивать» обломки корней по специальной, разработанной нами, нанотехнологии! Мы восстанавливаем корни зубов как при поперечном, так и при продольном переломе корней! Примеры: Пациентка Б, Пациентка С., Зезюлин Дмитрий Иванович, Козлов Михаил.
Удаляют сломавшиеся корни везде, но не у нас! Мы научились сохранять и восстанавливать внутрикорневой культевой серебряной или никелид-титановой вкладкой такие сломанные корни, научились «сшивать» обломки корней по специальной, разработанной нами, нанотехнологии! Мы восстанавливаем корни зубов как при поперечном, так и при продольном переломе корней! Примеры: Пациентка Б, Пациентка С., Зезюлин Дмитрий Иванович, Козлов Михаил. Корневые ложа покрыты гидроколлоидом серебра и воздействию ультрафиолета. В корнях 21, 22 фиксированы серебряные внутрикорневые культевые вкладки.
Корневые ложа покрыты гидроколлоидом серебра и воздействию ультрафиолета. В корнях 21, 22 фиксированы серебряные внутрикорневые культевые вкладки.





 Композиты разных классов имеют разное содержание наполнителя и разные физические и оптические свойства. Например, гибридный композит с высоким содержанием наполнителя обеспечивает большую непрозрачность и прочность, чем композит с нанонаполнением, предназначенный для замены эмали.
Композиты разных классов имеют разное содержание наполнителя и разные физические и оптические свойства. Например, гибридный композит с высоким содержанием наполнителя обеспечивает большую непрозрачность и прочность, чем композит с нанонаполнением, предназначенный для замены эмали.


 Когда процедура установлена как завершенная, статус процедуры будет отображаться как Завершено (В процессе) , пока все другие процедуры в группе также не будут установлены как завершенные.
Когда процедура установлена как завершенная, статус процедуры будет отображаться как Завершено (В процессе) , пока все другие процедуры в группе также не будут установлены как завершенные. Новое окно можно перетащить на другой монитор, если используется несколько мониторов, и оно может оставаться открытым, пока вы возвращаетесь к диаграмме.
Новое окно можно перетащить на другой монитор, если используется несколько мониторов, и оно может оставаться открытым, пока вы возвращаетесь к диаграмме. Щелкните (или коснитесь) Щелкните здесь ссылку , чтобы загрузить агент приобретения. После установки агента сбора данных и драйверов для устройств сбора данных можно начинать получение изображений. Щелкните (или коснитесь) Готово .
Щелкните (или коснитесь) Щелкните здесь ссылку , чтобы загрузить агент приобретения. После установки агента сбора данных и драйверов для устройств сбора данных можно начинать получение изображений. Щелкните (или коснитесь) Готово .




 Выбранный тип определяет, какая процедура будет размещена.
Выбранный тип определяет, какая процедура будет размещена.

 (Подробную информацию об изменении настроек и использовании см. В документации, предоставленной производителем вашего источника рентгеновского излучения.)
(Подробную информацию об изменении настроек и использовании см. В документации, предоставленной производителем вашего источника рентгеновского излучения.) Датчик автоматически активируется и готов к следующему снимку. Продолжайте повторять рентгенограмму, пока не получите удовлетворительное изображение, заменяющее предыдущее.
Датчик автоматически активируется и готов к следующему снимку. Продолжайте повторять рентгенограмму, пока не получите удовлетворительное изображение, заменяющее предыдущее. Программа Dentrix Ascend Imaging не контролирует напрямую источник рентгеновского излучения или настройки экспозиции.
Программа Dentrix Ascend Imaging не контролирует напрямую источник рентгеновского излучения или настройки экспозиции.
.jpg)
 (Подробную информацию об изменении настроек и использовании см. В документации, предоставленной производителем вашего источника рентгеновского излучения.)
(Подробную информацию об изменении настроек и использовании см. В документации, предоставленной производителем вашего источника рентгеновского излучения.) Восстановите изображение. В появившемся диалоговом окне Выбрать изображение щелкните (или коснитесь) либо Сохранить существующее , чтобы сохранить исходное изображение, либо Сохранить повторно захваченное , чтобы заменить исходное изображение новым изображением.
Восстановите изображение. В появившемся диалоговом окне Выбрать изображение щелкните (или коснитесь) либо Сохранить существующее , чтобы сохранить исходное изображение, либо Сохранить повторно захваченное , чтобы заменить исходное изображение новым изображением.